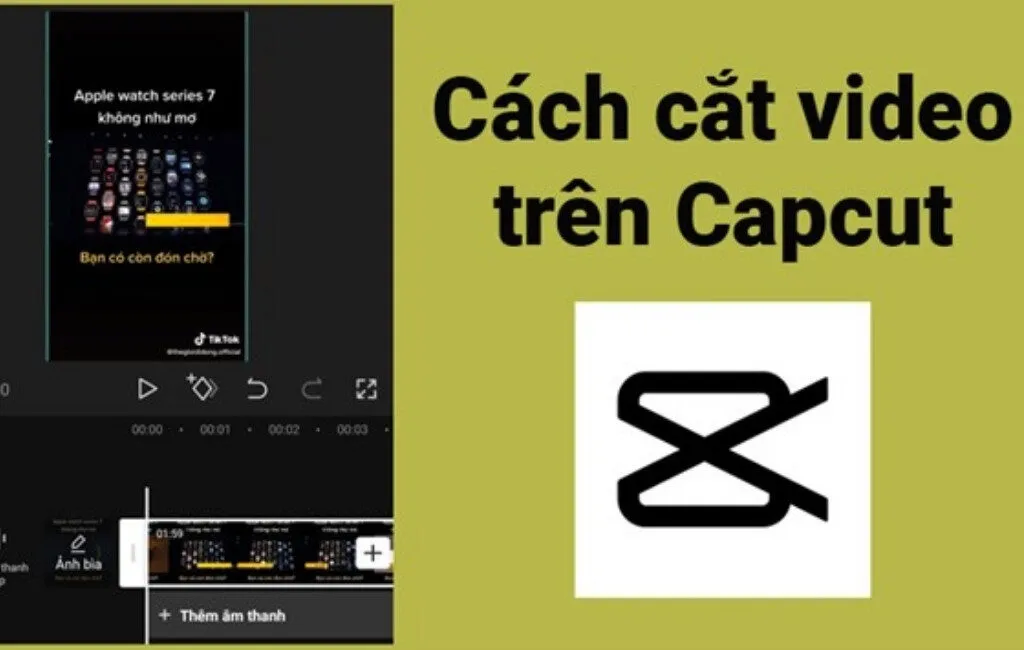Bạn vừa quay xong một video nhưng có đoạn thừa cần cắt bỏ? Với giao diện thân thiện, thao tác đơn giản, cách cắt video trên CapCut phù hợp cho cả người mới bắt đầu lẫn người làm nội dung chuyên nghiệp. Bạn chỉ cần vài phút để biến video thô thành một bản dựng chỉn chu, sẵn sàng đăng lên TikTok. Cùng Anz Tech tìm hiểu ngay nhé!
Vì sao nên cắt video bằng CapCut?
CapCut là ứng dụng chỉnh sửa video được phát triển bởi Bytedance – “cha đẻ” của TikTok. Giao diện đơn giản, công cụ trực quan, khả năng tương thích đa nền tảng (từ điện thoại đến máy tính), khiến việc học và thực hành cắt video trở nên cực kỳ dễ tiếp cận.
Điểm cộng lớn nhất là cách cắt video trên CapCut không đòi hỏi bạn phải có kỹ năng phức tạp hay thiết bị cấu hình cao. Chỉ cần thao tác kéo thả, bạn đã có thể cắt – tách – xóa đoạn thừa trong vài giây.
Xem thêm: 5 cách tải video trên CapCut không logo đơn giản ai cũng làm được
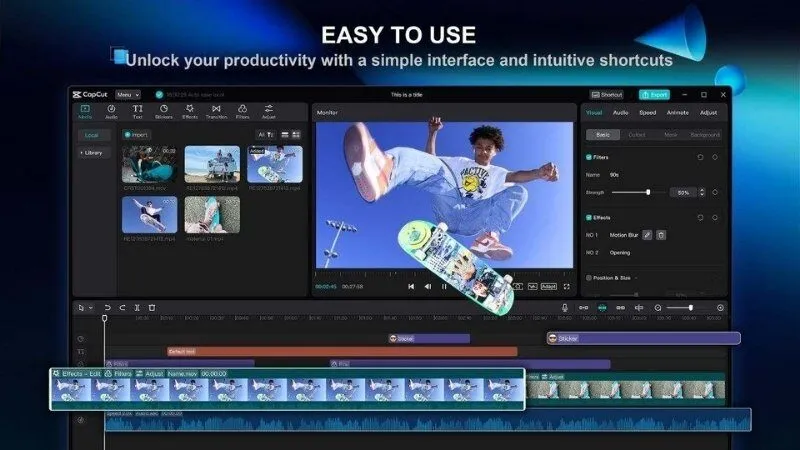
Cách cắt video trên CapCut bằng điện thoại
Hướng dẫn nhanh:
Mở CapCut > Tạo dự án mới > Thêm video > Kéo thanh thời lượng đến vị trí cần cắt > Di chuyển hai đầu vạch trắng > Xuất video.
Hướng dẫn chi tiết:
Bước 1: Mở ứng dụng CapCut trên điện thoại, chọn Dự án mới.
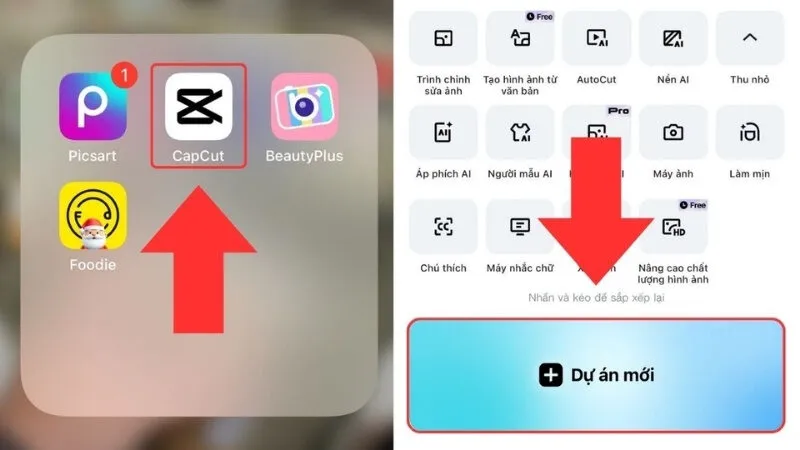
Bước 2: Thêm video cần chỉnh sửa từ thư viện.
Bước 3: Tại thanh thời lượng bên dưới, bạn giữ và kéo hai đầu vạch trắng để chọn đoạn muốn cắt.
Bước 4: Có thể chia video thành nhiều phần nhỏ bằng tính năng “Tách” hoặc “Cắt”, sau đó xóa hoặc di chuyển theo ý muốn.
Bước 5: Sau khi hoàn tất, nhấn Xuất để lưu video về máy hoặc chia sẻ lên mạng xã hội.
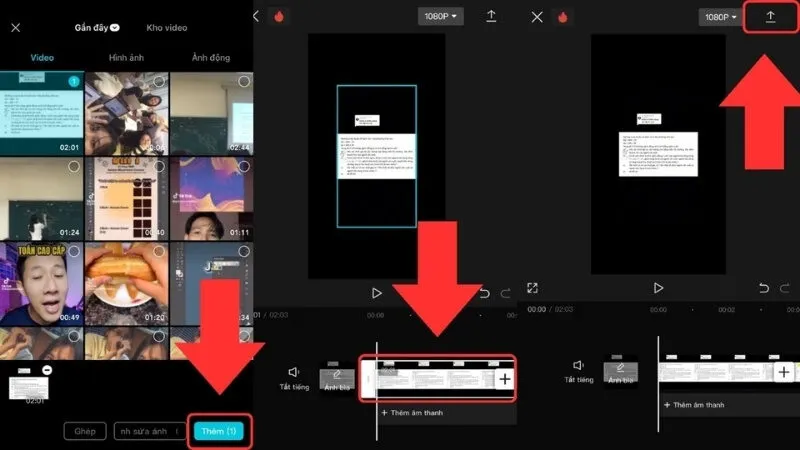
Đây là cách cắt video trên CapCut điện thoại được nhiều TikToker, vlogger và người dùng phổ thông áp dụng vì nhanh, tiện và hoàn toàn miễn phí.
Cách cắt video trên CapCut bằng máy tính
CapCut hiện đã có phiên bản dành cho máy tính, giúp người dùng chỉnh sửa trên màn hình lớn, dễ thao tác hơn.
Hướng dẫn nhanh:
Mở CapCut PC > Tạo video mới > Thêm video > Kéo thanh thời lượng để cắt > Chia đoạn > Xuất video.
Hướng dẫn chi tiết:
Bước 1: Mở ứng dụng CapCut trên máy tính hoặc truy cập CapCut Web. Chọn Tạo video mới.
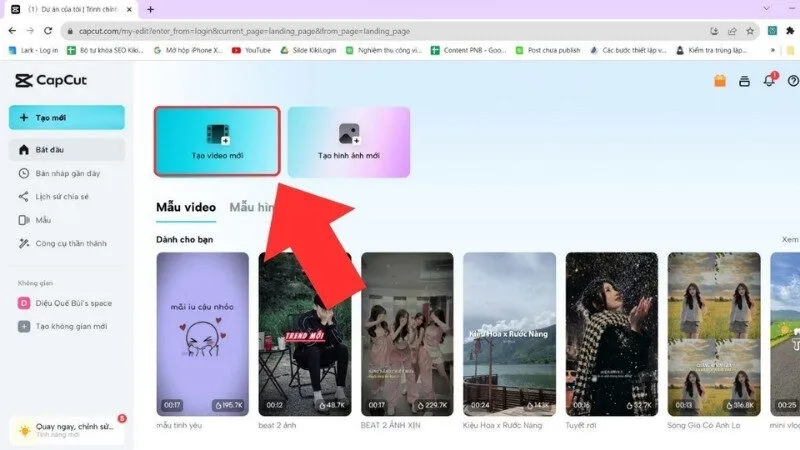
Bước 2: Thêm video từ máy tính hoặc Google Drive.

Bước 3: Tại giao diện chỉnh sửa, bạn sử dụng thanh timeline bên dưới để kéo – chọn – cắt đoạn không mong muốn.
Bước 4: Nhấn “Tách” để chia nhỏ video, sau đó chọn và xóa đoạn không cần.
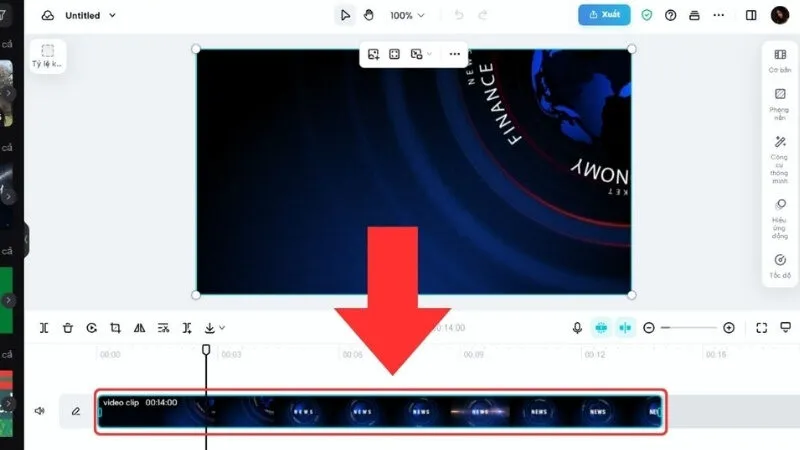
Bước 5: Nhấn Xuất, chọn định dạng và độ phân giải rồi lưu về máy.
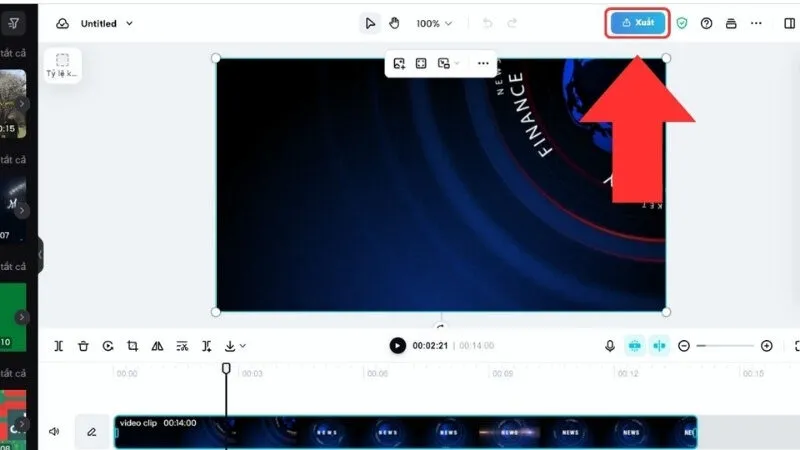
Với cách cắt video trên CapCut máy tính, bạn có thể xử lý các video dài, độ phân giải cao hoặc đa lớp hiệu ứng dễ dàng hơn so với phiên bản mobile.
Xem thêm: Cách chuyển nhạc YouTube sang CapCut chi tiết, đơn giản nhất
Trên đây là 2 cách cắt video trên CapCut đơn giản dành cho cả điện thoại và máy tính mà bạn có thể áp dụng ngay. Nếu thấy hữu ích, đừng quên theo dõi Anz Tech để cập nhật thêm nhiều mẹo hay về chỉnh sửa video, thủ thuật CapCut và các công cụ hỗ trợ sáng tạo nội dung khác nhé!