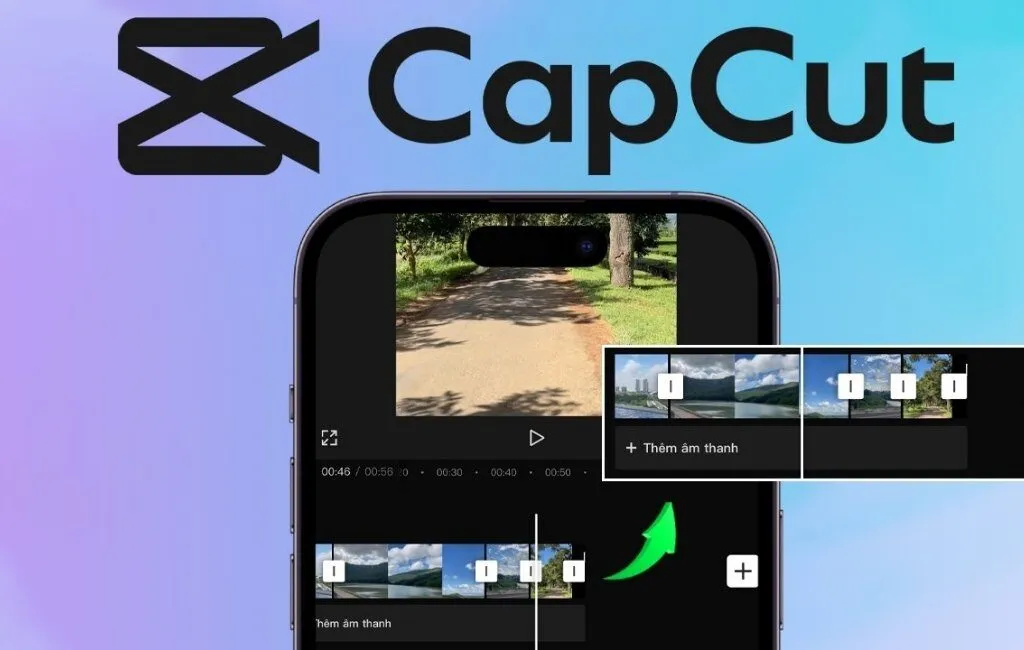Cách ghép video trên CapCut là kỹ năng cơ bản nhưng cực kỳ hữu ích nếu bạn muốn tạo ra những video hấp dẫn, liền mạch ngay trên điện thoại. Với giao diện thân thiện và loạt công cụ chỉnh sửa mạnh mẽ, CapCut cho phép bạn nối video, chạy song song hoặc ghép nhiều đoạn vào cùng một khung hình chỉ trong vài thao tác. Trong bài viết này, Anz Tech sẽ hướng dẫn chi tiết từng phương pháp để bạn dễ dàng áp dụng vào dự án video của mình.
Lợi ích khi ghép video trên CapCut
Ghép video là một trong những thao tác phổ biến và quan trọng khi chỉnh sửa video. Sử dụng phần mềm CapCut để ghép video không chỉ giúp bạn tạo ra những sản phẩm chuyên nghiệp, mà còn tiết kiệm thời gian với giao diện thân thiện, dễ thao tác. Dưới đây là một số lợi ích nổi bật:
- Tạo video liền mạch, hấp dẫn: Kết hợp nhiều cảnh quay để kể câu chuyện đầy đủ, mạch lạc hơn.
- Tùy chỉnh linh hoạt: Dễ dàng thêm hiệu ứng chuyển cảnh, âm thanh, phụ đề… để video sinh động hơn.
- Tiết kiệm thời gian chỉnh sửa: CapCut có thao tác kéo – thả trực quan, phù hợp cả với người mới bắt đầu.
- Hỗ trợ chia sẻ nhanh: Video sau khi ghép có thể xuất nhanh và chia sẻ trực tiếp lên TikTok, Facebook, YouTube….

Cách ghép video trên CapCut nối thành 1 video
Bạn đang tìm cách ghép video trên CapCut để kết nối hai đoạn quay riêng biệt thành một video liền mạch, dễ xem? Dưới đây là hướng dẫn từng bước giúp bạn thực hiện dễ dàng ngay trên điện thoại:
Hướng dẫn chi tiết:
Bước 1: Mở ứng dụng CapCut trên điện thoại, chọn “Dự án mới”.
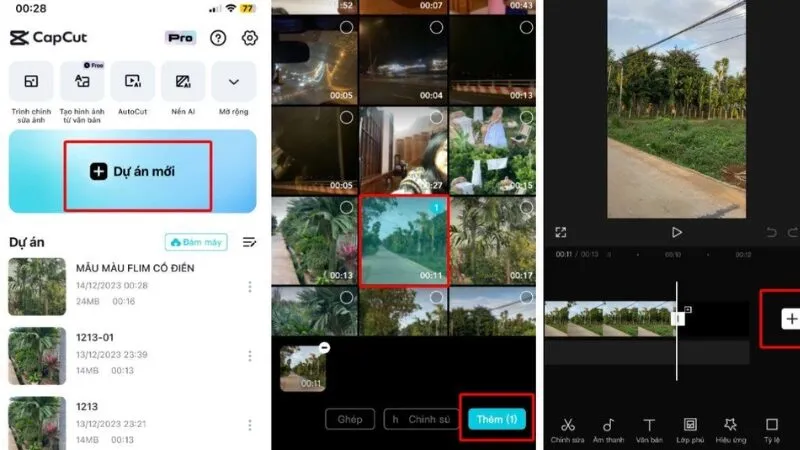
Bước 2: Thêm video đầu tiên bằng cách nhấn “Tệp” > chọn video > nhấn “Thêm”.
Bước 3: Kéo đến cuối video vừa thêm, nhấn vào biểu tượng dấu cộng (+) để tiếp tục thêm video thứ hai.
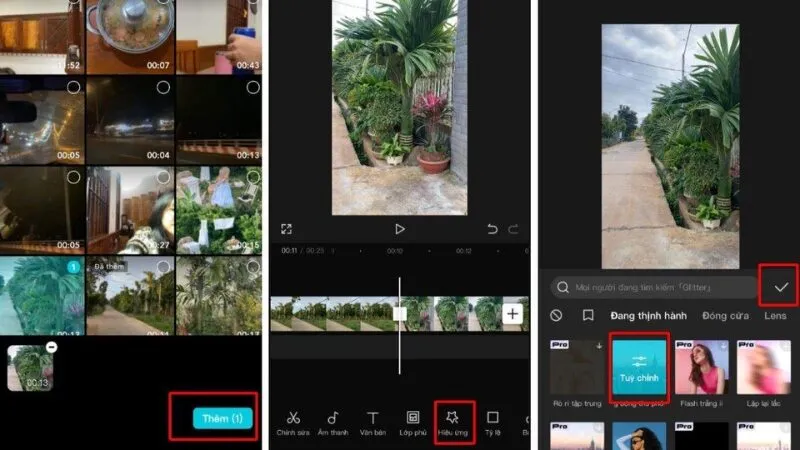
Bước 4: Vào thanh công cụ > chọn “Hiệu ứng” > tìm hiệu ứng chuyển cảnh phù hợp → áp dụng vào đoạn nối giữa hai video.
Bước 5: Sau khi hoàn tất chỉnh sửa, nhấn biểu tượng mũi tên trên góc phải màn hình để xuất video về máy.
Cách ghép video trên CapCut chạy song song
Bạn muốn 2 video phát cùng lúc trên cùng một màn hình? Đây là cách ghép video trên CapCut chạy song song, thường dùng trong các video phản ứng (reaction), so sánh hoặc phỏng vấn đa góc quay.
Hướng dẫn chi tiết:
Bước 1: Mở CapCut > chọn “Dự án mới”.
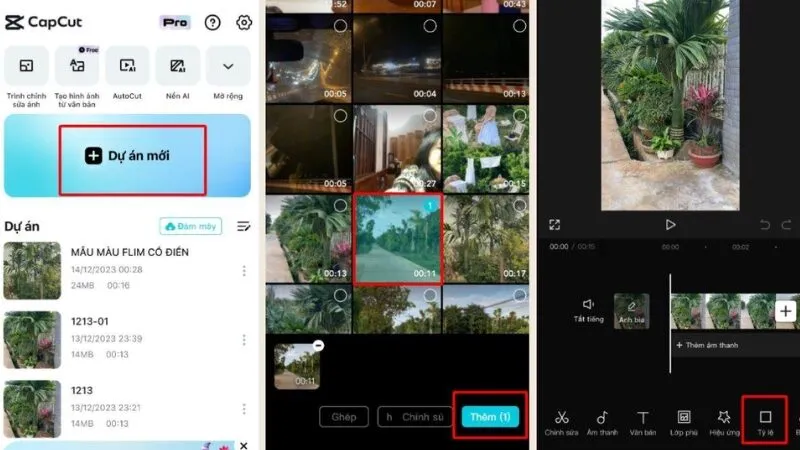
Bước 2: Nhấn “Thêm” để chọn video đầu tiên, sau đó chọn tỷ lệ khung hình mong muốn (4:3, 16:9…).
Bước 3: Nhấn vào “Lớp phủ” > “Thêm lớp phủ” > chọn video thứ hai cần ghép.
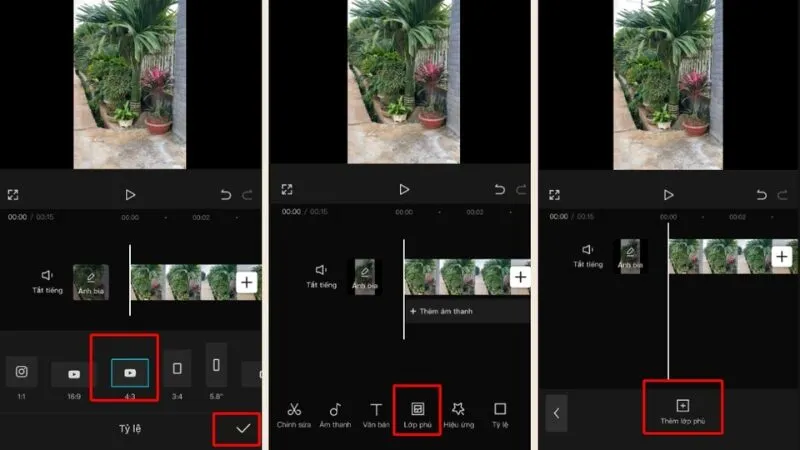
Bước 4: Căn chỉnh vị trí, kích thước của 2 video để hiển thị song song trên màn hình.
Bước 5: Tùy chỉnh âm lượng, hiệu ứng, tốc độ riêng cho từng video nếu cần.
Bước 6: Nhấn biểu tượng mũi tên ở góc trên bên phải để lưu lại video đã chỉnh sửa.
Cách ghép video trên CapCut thành 1 khung hình (nhiều video cùng lúc)
Ngoài việc nối hoặc chạy song song, CapCut còn cho phép bạn ghép 3–4 video cùng lúc vào một khung hình duy nhất. Đây là cách ghép video trên CapCut phù hợp với nội dung tổng hợp, phản ứng nhóm hoặc trình bày đa góc nhìn.
Hướng dẫn chi tiết:
Bước 1: Mở CapCut > chọn “Dự án mới” > chọn video nền hoặc video đầu tiên.
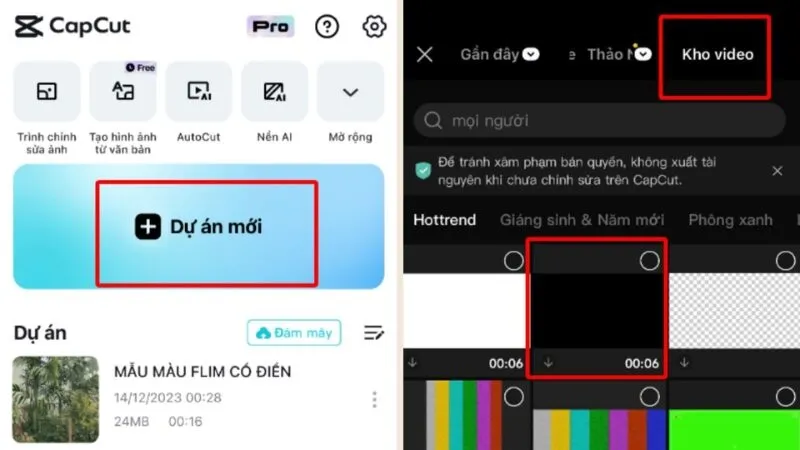
Bước 2: Chọn tỷ lệ 9:16 hoặc tỷ lệ phù hợp với nền > dùng hai ngón tay thu nhỏ, căn chỉnh video vừa khung.
Bước 3: Nhấn “Lớp phủ” > “Thêm lớp phủ” > chọn video thứ hai > căn chỉnh kích thước, vị trí.

Bước 4: Tiếp tục thêm các video lớp phủ tiếp theo (tối đa 4 video hiển thị cùng lúc).
Bước 5: Tắt âm thanh từng video nếu không muốn trùng tiếng > vào từng lớp phủ > chọn “Âm thanh” > tắt tiếng.
Bước 6: Kéo đến cuối video > dùng công cụ “Tách” để cắt các đoạn thừa > nhấn “Xóa”.
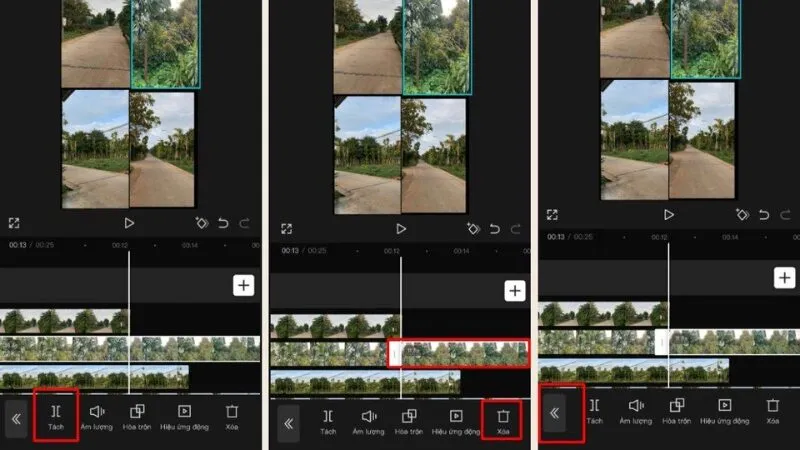
Bước 7: Thêm nhạc nền bằng cách nhấn “Âm thanh” > chọn nhạc phù hợp > nhấn “Xuất video”.
Xem thêm: 5 cách edit video trên CapCut chuyên nghiệp, đơn giản
Hy vọng qua bài viết, bạn đã nắm rõ cách ghép video trên CapCut từ cơ bản đến nâng cao. Hãy tận dụng linh hoạt các tính năng của ứng dụng để biến ý tưởng thành những video ấn tượng và chuyên nghiệp hơn. Đừng quên truy cập Anz Tech để khám phá thêm nhiều thủ thuật chỉnh sửa video, mẹo công nghệ và ứng dụng hữu ích khác.