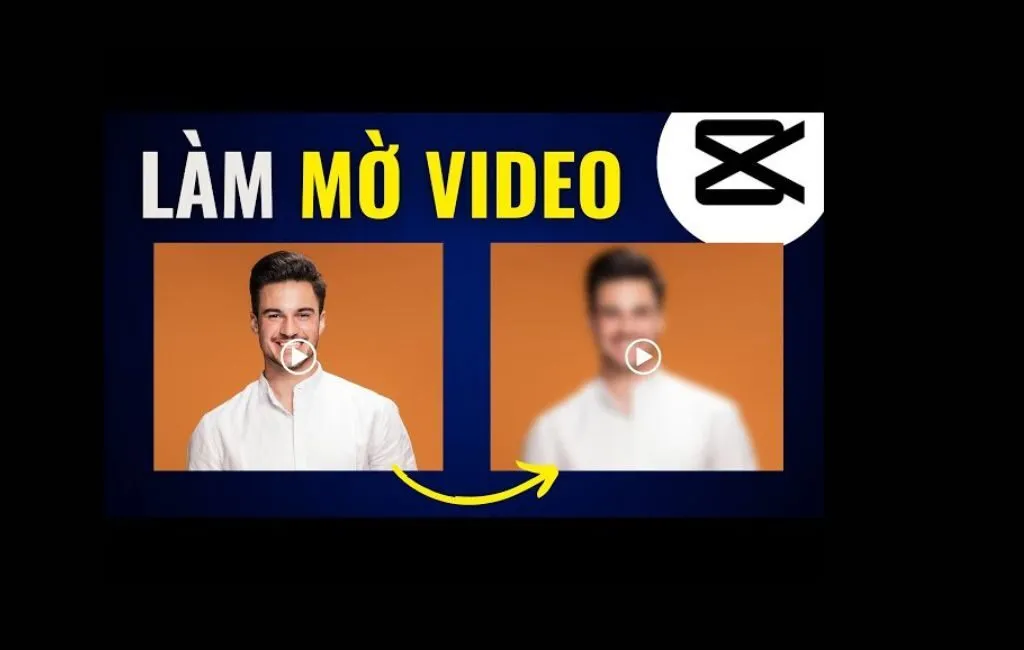Cách làm mờ video CapCut đang là mẹo chỉnh sửa hot được nhiều bạn trẻ tìm kiếm để tạo điểm nhấn cho nội dung. Với hướng dẫn chi tiết từ Anz Tech, bạn sẽ dễ dàng thêm hiệu ứng mờ ảo, giấu mặt hoặc tạo chiều sâu cho video mà không cần phải là dân chuyên. Cùng khám phá ngay !
Cách làm mờ video capcut toàn bộ
Khi cần giấu nội dung nhạy cảm, tạo hiệu ứng mờ ảo cho toàn bộ khung hình hoặc chỉ đơn giản là tạo điểm nhấn cho video, cách làm mờ video CapCut toàn bộ chính là công cụ cực kỳ hữu ích. Chức năng này giúp bạn áp dụng hiệu ứng mờ xuyên suốt video mà không làm ảnh hưởng đến thời lượng hay chất lượng nội dung. Dưới đây là các bước thực hiện.
Bước 1: Mở ứng dụng CapCut. Nhấn chọn “Dự án mới” (New Project) để bắt đầu chỉnh sửa.
Bước 2: Chọn video (hoặc ảnh) bạn muốn áp dụng hiệu ứng mờ. Nhấn “Thêm” để đưa vào giao diện chỉnh sửa.
Bước 3: Trong thanh công cụ phía dưới, bạn chọn “Effects” để truy cập kho hiệu ứng của CapCut.
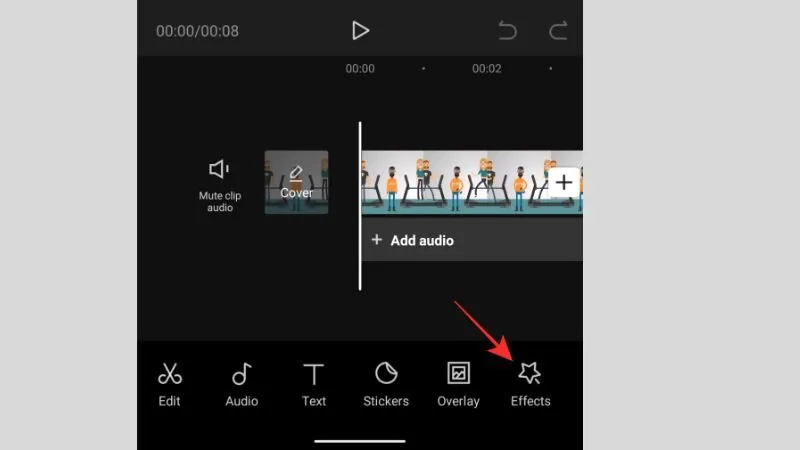
Bước 4: Tại tab “Cơ bản” (Basic), kéo xuống và tìm hiệu ứng “Blur”. Nhấn vào hiệu ứng và chọn dấu tích để áp dụng.
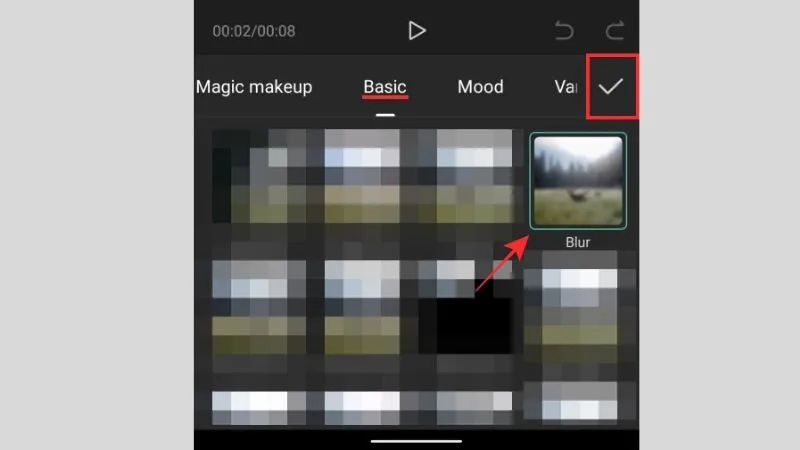
Bước 5: Quay lại giao diện chính, nhấn vào thanh hiệu ứng Blur vừa thêm. Tại đây, bạn có thể kéo dài hiệu ứng để áp dụng cho toàn bộ video, và tùy chỉnh mức độ mờ theo ý muốn.
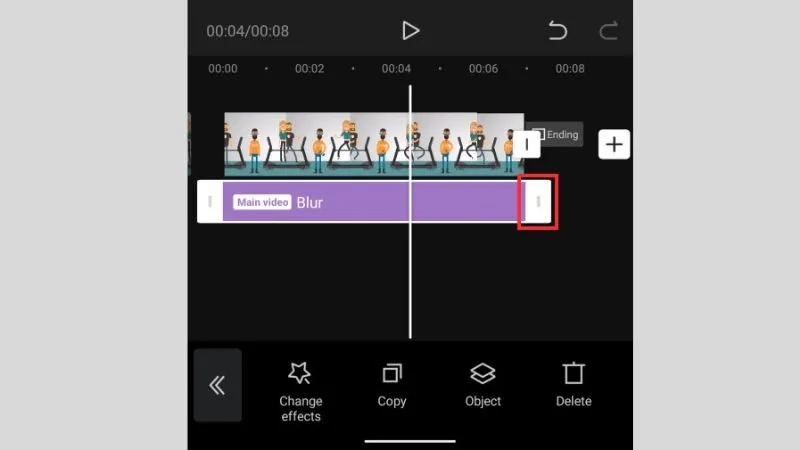
Bước 6: Sau khi hoàn tất các chỉnh sửa, nhấn biểu tượng xuất video (mũi tên lên) ở góc phải trên cùng.Video sẽ được lưu trực tiếp về điện thoại với hiệu ứng mờ toàn bộ.
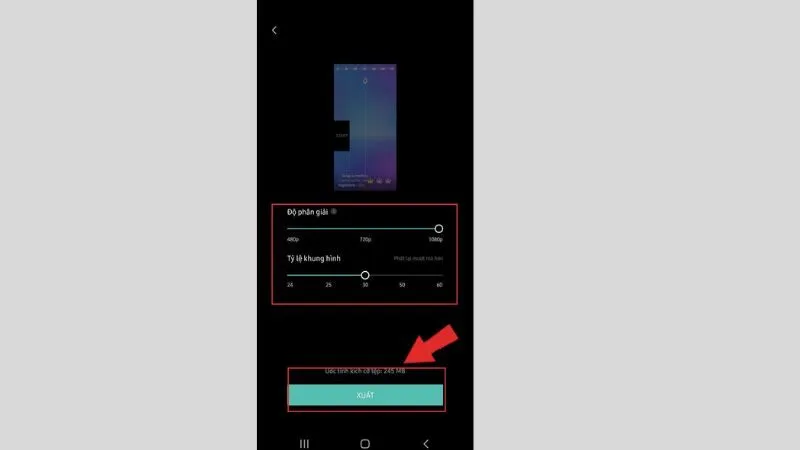
Cách làm mờ video capcut một phần
Nếu bạn chỉ muốn làm mờ một số phần của video như khuôn mặt hoặc vật thể nào đó, hãy thử tham khảo hướng dẫn dưới đây.
Bước 1: Chọn video bạn muốn chỉnh sửa và nhập nó vào dự án của bạn.
Bước 2: Trong giao diện chỉnh sửa, tìm và chọn phần Overlay (Lớp phủ), sau đó chọn Add Overlay (Thêm lớp phủ).
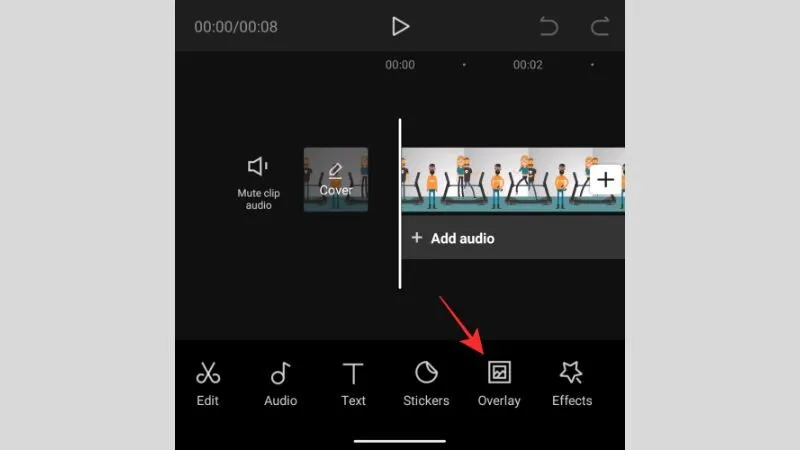
Bước 3: Giao diện sẽ hiển thị cho bạn các tùy chọn lớp phủ. Chọn video giống với video bạn đã chọn trước đó để sử dụng làm lớp phủ.
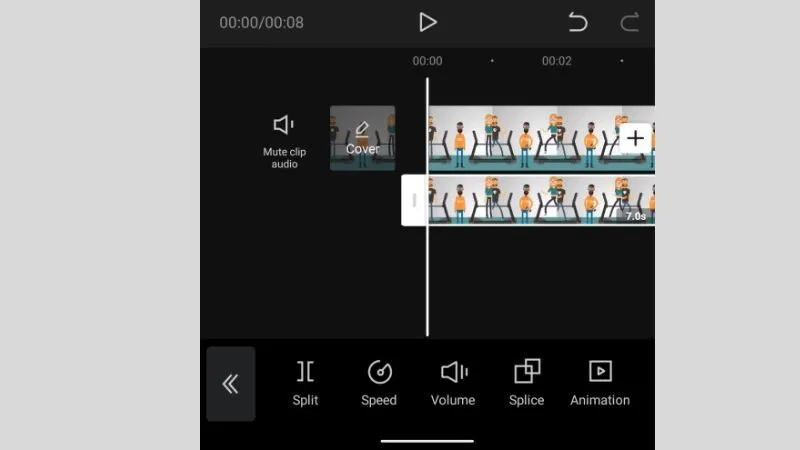
Bước 4: Sau khi chọn video lớp phủ, bạn cần điều chỉnh sao cho lớp phủ vừa với khung hình của video chính.
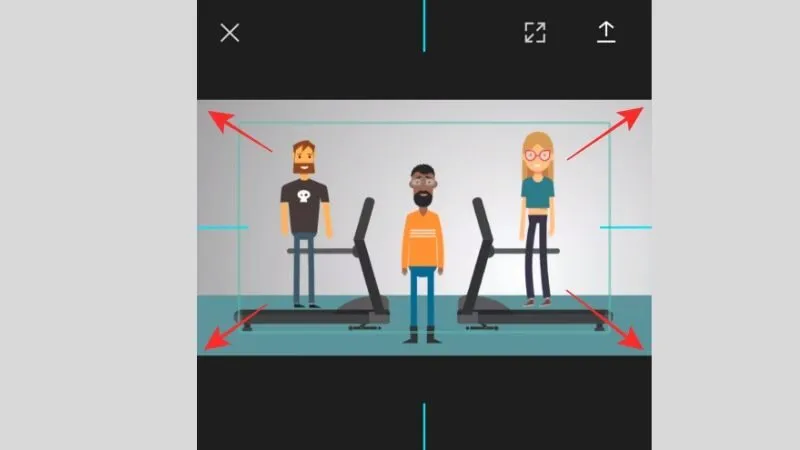
Bước 5: Quay lại giao diện chỉnh sửa chính và nhấn vào tùy chọn Hiệu ứng để tiếp tục áp dụng hiệu ứng làm mờ cho video.
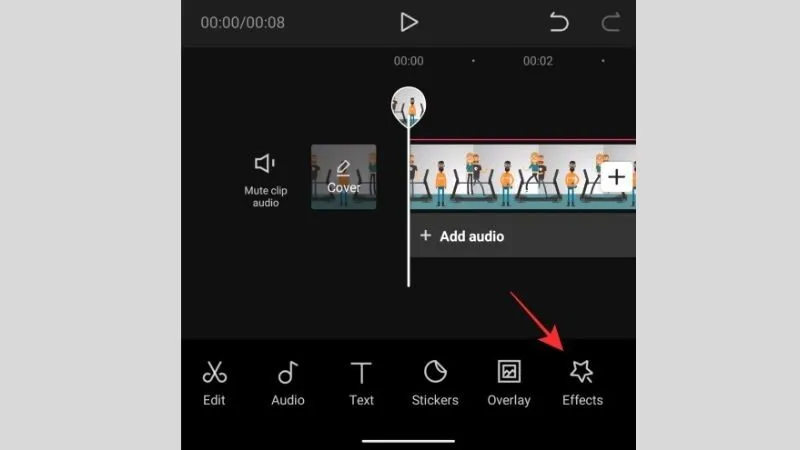
Bước 6:Tìm và chọn hiệu ứng Blur như đã làm trong các bước trước.
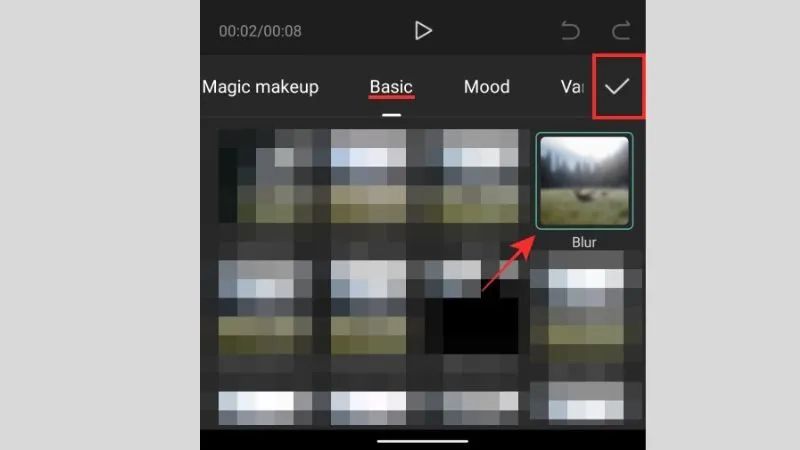
Bước 7: Sau khi chỉnh sửa xong phần lớp phủ, bạn có thể nhấn vào thanh Blur và chọn Object (Đối tượng) để xác định đối tượng cần làm mờ.

Bước 8: Khi menu xuất hiện, chọn Overlay và nhấn vào biểu tượng dấu tích để hoàn thành.
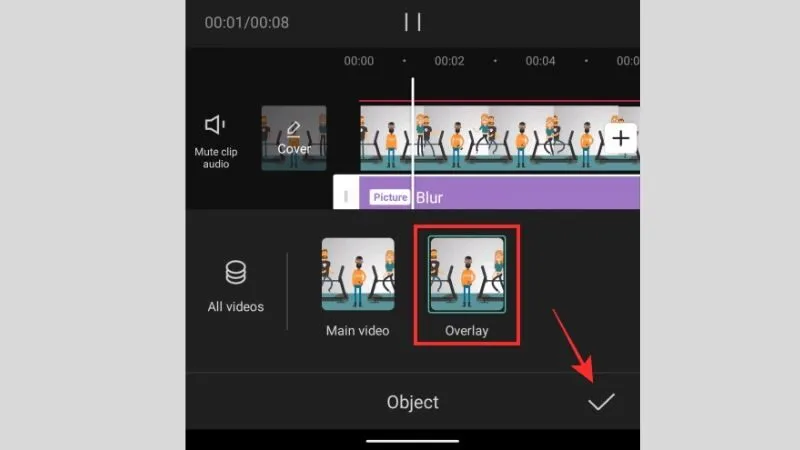
Bước 9: Quay lại giao diện chỉnh sửa và chọn Overlay/Lớp phủ. Sau đó, chạm vào video thứ hai bạn đã thêm trước đó.
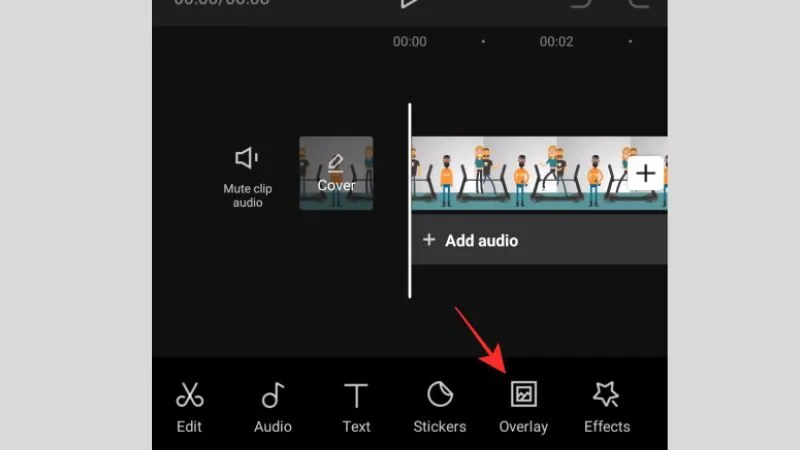
Bước 10: Tìm và chọn Mask (Mặt nạ) từ thanh công cụ.
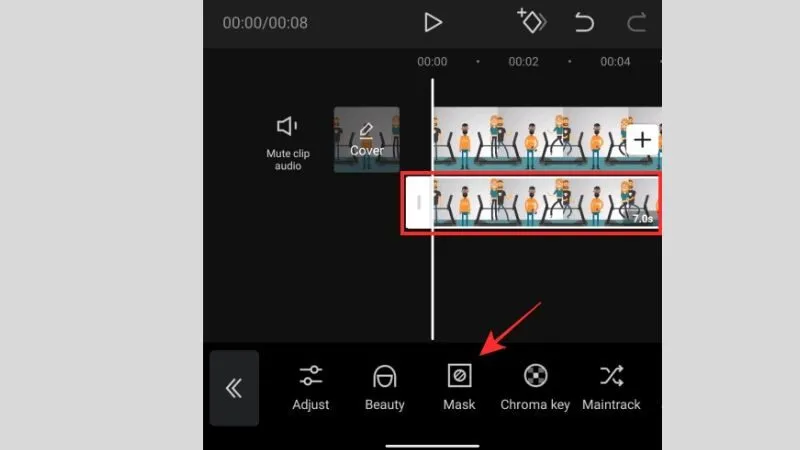
Bước 11: Tại đây, bạn có thể chọn các hình dạng khác nhau cho hiệu ứng mờ. Nếu bạn muốn làm mờ khuôn mặt trong video, bạn có thể chọn Vòng tròn. Bạn cũng có thể chọn những hình dạng khác tùy theo mục đích.
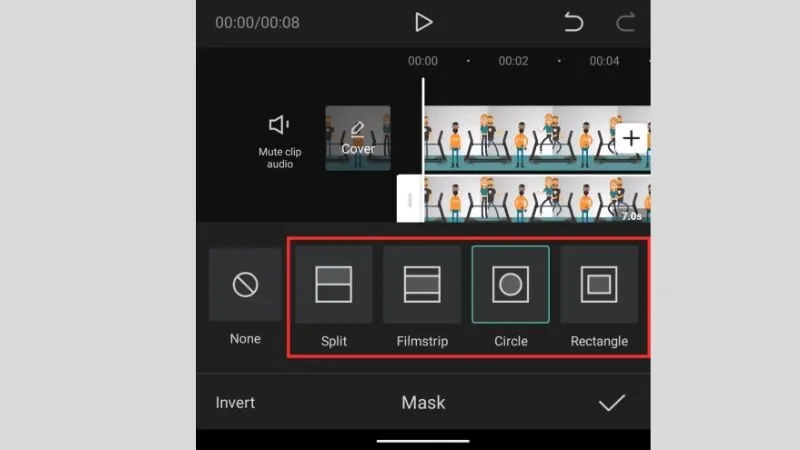
Bước 12: Một hình mờ sẽ xuất hiện trên video. Bạn có thể điều chỉnh kích thước và vị trí của Mask này sao cho phù hợp với khuôn mặt hoặc vật thể bạn muốn làm mờ.

Bước 13: Khi bạn đã hoàn tất việc chỉnh sửa và làm mờ phần video mà bạn mong muốn, nhấn vào biểu tượng Tải xuống để lưu video về điện thoại.
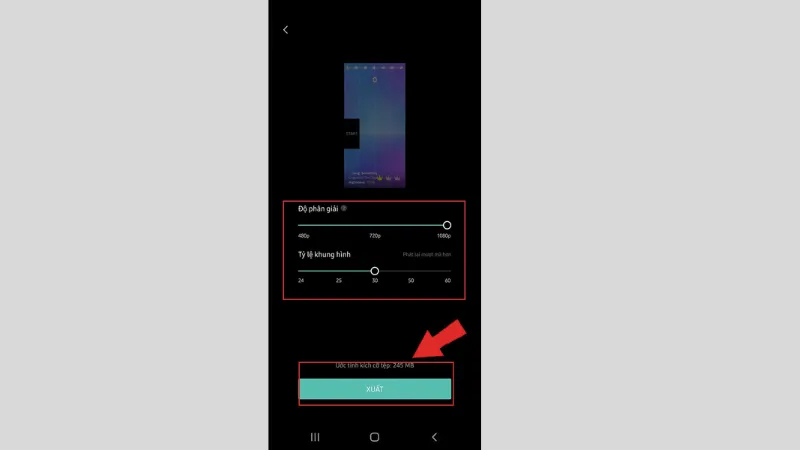
Xem thêm: Cách xóa vật thể trong video bằng Capcut chỉ trong 1 nốt nhạc!
Cách làm mờ chữ trên CapCut đơn giản
Nếu video của bạn có chữ viết và bạn muốn tạo hiệu ứng mờ cho phần chữ, hãy thực hiện theo các bước sau:
- Thực hiện các bước chỉnh sửa video cơ bản (từ 1-10) như đã đề cập ở phần làm mở video một phần. Đến bước 11 chọn hiệu ứng mặt nạ, bạn nên chọn thước phim hoặc hình chữ nhật để che phủ phần chữ. Điều này giúp video của bạn trở nên đẹp và chuyên nghiệp hơn.
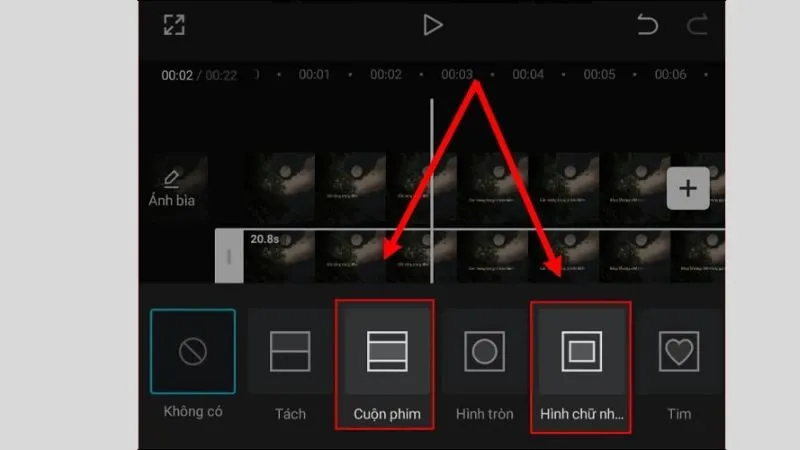
- Sau khi chọn mặt nạ, bạn có thể điều chỉnh kích thước của vùng mờ sao cho phù hợp với chữ trong video. Capcut sẽ tiến hành làm mờ theo yêu cầu
- Sau khi hoàn tất, bạn chỉ nhấn vào biểu tượng Lưu để hoàn thành là xong.
Cách làm mờ logo trong video bằng CapCut
Để làm mờ logo trong video bằng CapCut trên điện thoại, bạn có thể thực hiện các bước đơn giản sau đây:
Bước 1: Tương tự như làm mờ chữ trên Capcut, bạn mở ứng dụng và thêm video muốn chỉnh sửa vào dự án mới.
Bước 2: Vào mục Overlay và thêm hiệu ứng Blur từ danh sách hiệu ứng có sẵn.
Bước 3: Chọn vị trí logo cần làm mờ và điều chỉnh kích thước của vùng làm mờ sao cho khớp với logo trong video.
Bước 4: Sau khi hoàn tất, nhấn Export để lưu video đã được chỉnh sửa và hoàn thành.
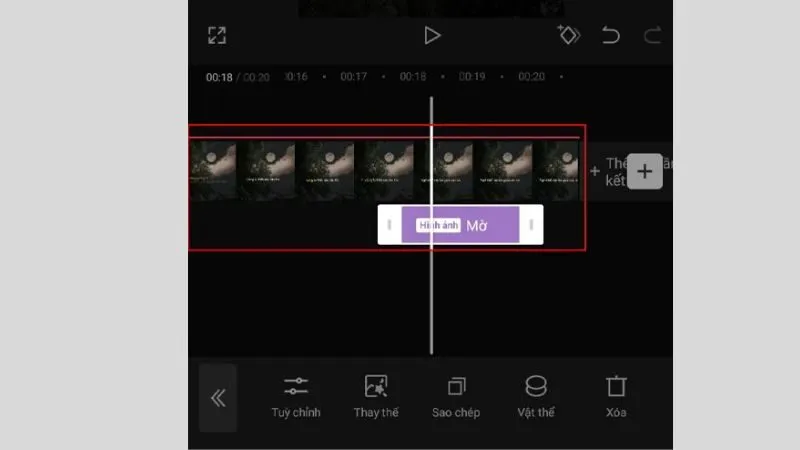
Cách làm mờ phông nền video trên CapCut
Nếu bạn muốn tạo ra một video có phông nền mờ để làm nổi bật nhân vật hoặc đối tượng trong video, thì cách làm mờ video CapCut dưới đây sẽ giúp bạn thực hiện điều này một cách dễ dàng và chuyên nghiệp.
Bước 1: Đầu tiên, bạn cần tách nền nhân vật trong video mà bạn muốn làm mờ phông nền. Để làm điều này, chọn video trong CapCut và vào mục cắt ảnh để tách nền.
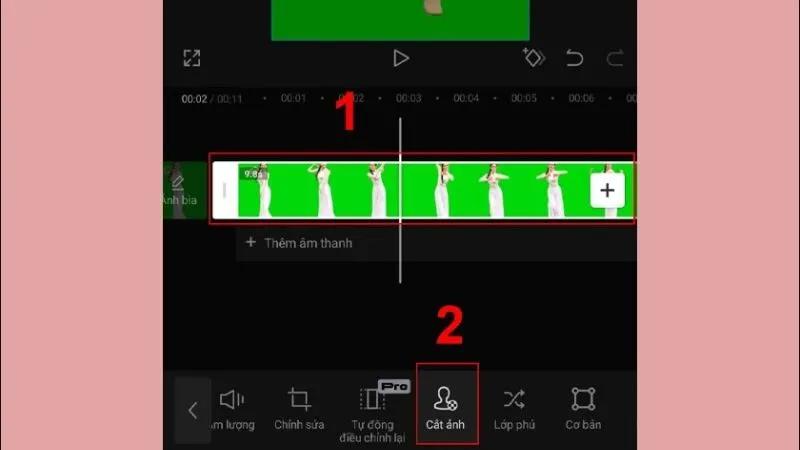
Bước 2: Sau khi đã tách nền xong, bạn tiếp tục chọn xóa nền, chờ CapCut xử lý và sau đó nhấn vào biểu tượng lưu để lưu lại kết quả.
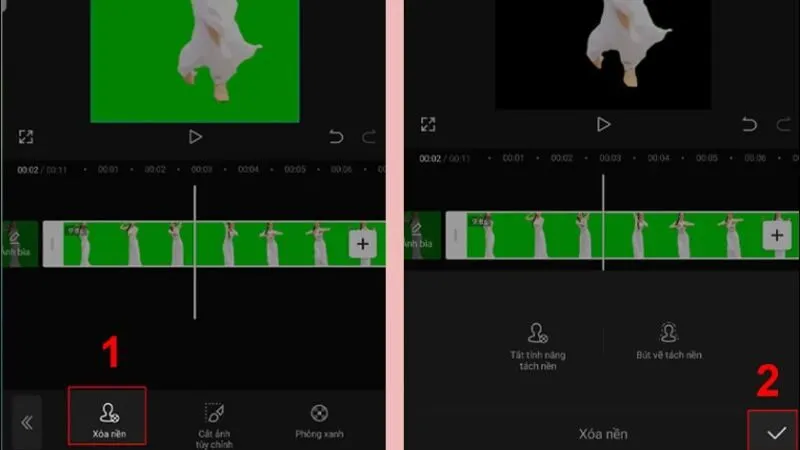
Bước 3: Sau khi nền nhân vật đã được tách xong, chọn biểu tượng thêm video và lựa chọn video nền bạn muốn làm mờ. Nhấn thêm để đưa video nền vào dự án của bạn. Lưu ý: Hãy nhớ xóa âm thanh của lớp video nền mới để tránh gây nhiễu cho âm thanh trong video.
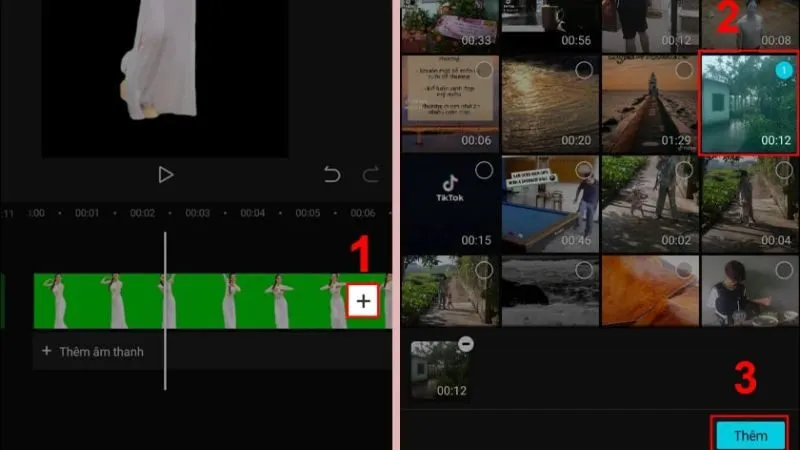
Bước 4: Tiếp theo, chọn vào video nhân vật và nhấn vào mục Lớp phủ để đặt video nhân vật đã tách nền lên video cảnh nền.
Bước 5: Sau đó, chọn Lớp phủ và tiếp tục vào mục Hiệu ứng video để áp dụng hiệu ứng cho video của bạn.
Bước 6: Trong mục Hiệu ứng Đang thịnh hành, chọn hiệu ứng làm mờ và tùy chỉnh hiệu ứng sao cho phù hợp với video của bạn. Khi đã hoàn tất, nhấn vào biểu tượng lưu.
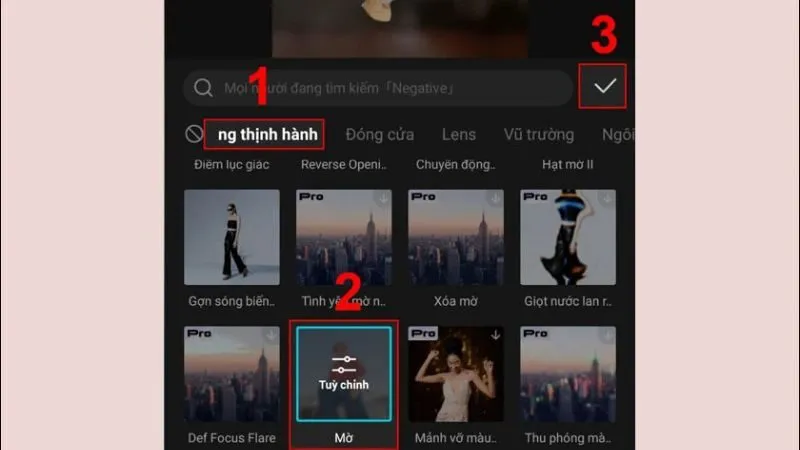
Bước 7: Cuối cùng, kéo và điều chỉnh thanh hiệu ứng làm mờ sao cho nó áp dụng đều cho toàn bộ video.
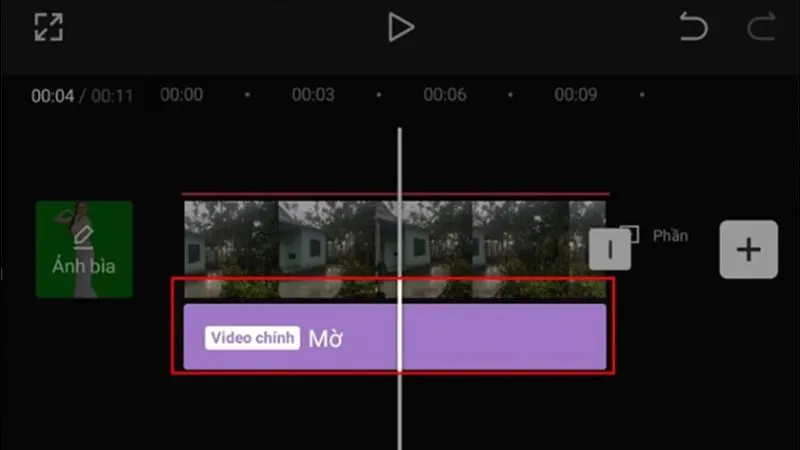
Vì sao nên làm mờ video bằng CapCut?
Thay vì sử dụng các ứng dụng khác, giới trẻ chọn cách làm mờ video Capcut bởi những lý do sau:
- Dễ sử dụng và không đụng phải khó khăn:Việc làm mờ video bằng CapCut rất dễ dàng, ngay cả khi bạn không có nhiều kinh nghiệm chỉnh sửa video. Giao diện trực quan giúp bạn nhanh chóng làm quen với các công cụ chỉnh sửa và thực hiện cách làm mờ video CapCut chỉ với vài bước đơn giản.
- Hiệu ứng mờ chất lượng cao: CapCut cung cấp nhiều hiệu ứng làm mờ chuyên nghiệp, giúp bạn dễ dàng tạo ra những video có phông nền mờ, làm nổi bật nhân vật hoặc các đối tượng quan trọng trong video.
- Linh hoạt trong chỉnh sửa: Bạn có thể tùy chỉnh mức độ mờ, chọn vùng mờ phù hợp với từng phần của video, và áp dụng hiệu ứng mờ cho phông nền, logo, hoặc các vật thể trong video. Điều này giúp bạn tạo ra các video có tính thẩm mỹ cao và hấp dẫn người xem.
- Khả năng xử lý đa lớp: CapCut hỗ trợ làm việc với nhiều lớp video và hiệu ứng, giúp bạn dễ dàng chồng lớp các video khác nhau, chỉnh sửa từng phần riêng biệt mà không làm mất đi chất lượng tổng thể của video.
- Tạo hiệu ứng sáng tạo và độc đáo: Cách làm mờ video CapCut không chỉ đơn thuần là làm giảm độ rõ nét của các phần trong video, mà còn giúp bạn tạo ra các hiệu ứng độc đáo, như làm mờ nền để làm nổi bật nhân vật chính, tạo hiệu ứng chuyển động mờ để thu hút sự chú ý.
Lưu ý khi áp dụng cách làm mờ video Capcut
- Chọn mức độ mờ vừa phải, không quá mạnh để tránh làm mất chi tiết quan trọng trong video.
- Chỉ làm mờ các phần cần thiết, tránh làm mờ toàn bộ video, sẽ giúp tăng tính thẩm mỹ và thu hút sự chú ý.
- Điều chỉnh thời gian mờ sao cho tự nhiên, không quá ngắn hoặc quá dài để hiệu ứng trở nên mượt mà.
- Kết hợp làm mờ với các thay đổi về độ sáng và tương phản giúp video trở nên nổi bật hơn. Sử dụng hiệu ứng mờ vừa phải, tránh lạm dụng quá nhiều trong video để không làm giảm tính hấp dẫn.
- Hãy kết hợp hiệu ứng mờ với nhạc nền để tạo ra sự hòa hợp, nâng cao trải nghiệm người xem.
Trên đây là 5 cách làm mờ video CapCut giúp bạn tạo ra những video chuyên nghiệp và ấn tượng. Nếu bạn muốn khám phá thêm nhiều giải pháp sáng tạo cho video của mình, đừng quên theo dõi Anz Tech.