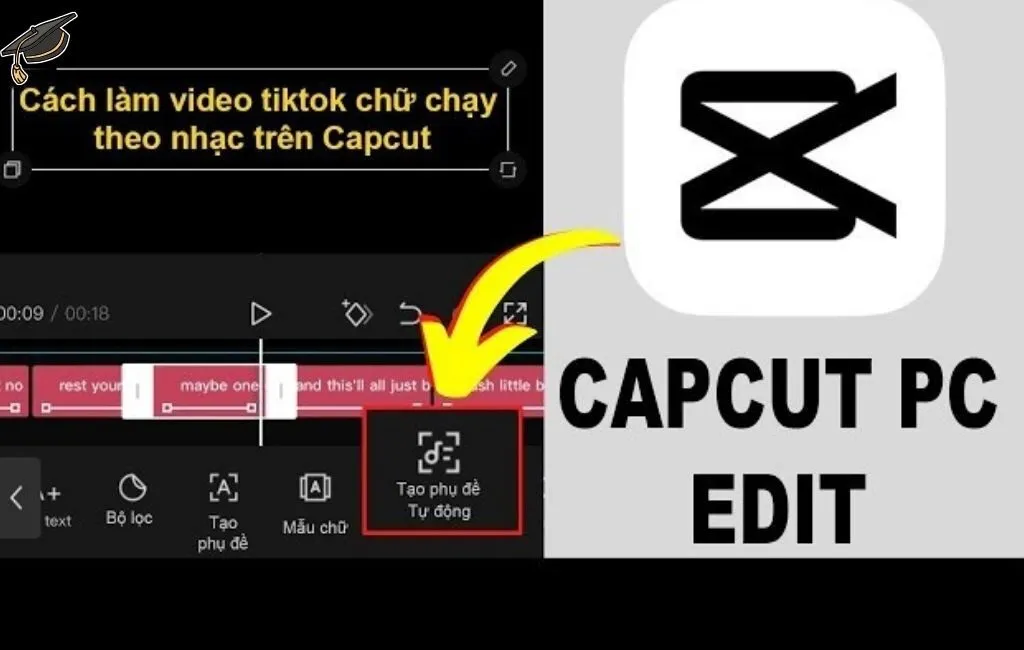Cách chạy chữ trên CapCut là thủ thuật được nhiều bạn trẻ săn đón để tạo ra video bắt mắt và cuốn hút hơn. Trong bài viết này, Anz Tech sẽ hướng dẫn bạn cách thêm hiệu ứng chữ chạy cực kỳ đơn giản trên cả phiên bản PC và Mobile, để nâng tầm video chỉ trong vài phút chỉnh sửa.
Hướng dẫn chi tiết cách chạy chữ trên Capcut
Dù bạn sử dụng CapCut trên điện thoại hay máy tính, chỉ cần nắm rõ cách chạy chữ trên CapCut mà ANZ TECH chia sẻ dưới đây, bạn sẽ có thể dễ dàng tạo ra những video chuyên nghiệp, sinh động.
Bước 1: Tạo dự án mới
- Mở ứng dụng CapCut của bạn
- Nhấn chọn “Dự án mới” (New Project)
- Chọn video bạn muốn chèn chữ để bắt đầu chỉnh sửa

Bước 2: Thêm văn bản vào video
- Chọn tab “Văn bản” (Text) ở thanh công cụ phía dưới. Nhấn nút “Thêm chữ” (Add Text)
- Tiến hành nhập nội dung chữ bạn muốn xuất hiện trong video, ví dụ: tiêu đề, phụ đề, lời thoại, v.v.
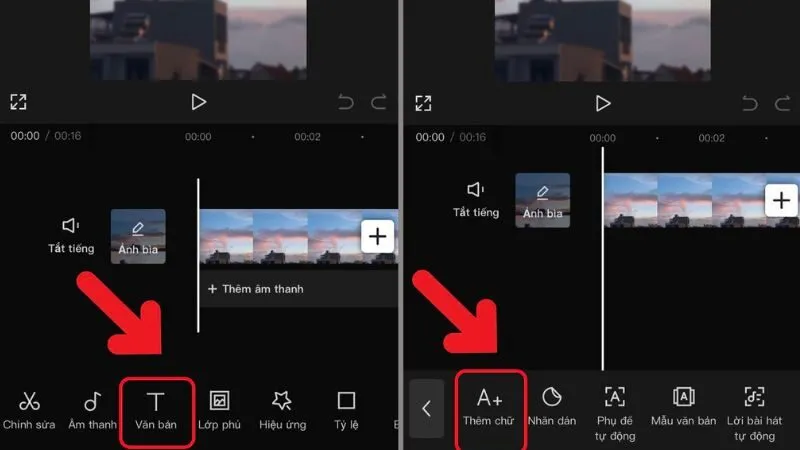
Xem thêm: Cách lọc tạp âm trong video bằng capcut đơn giản, dễ làm!
Bước 3: Thêm hiệu ứng chạy chữ
- Nhấn vào phần văn bản vừa tạo
- Chọn mục “Hiệu ứng động” (Animation)
- Lựa chọn hiệu ứng phù hợp với phong cách video như: Máy đánh chữ (Typewriter), trượt vào (Slide in), nảy (Bounce), rõ dần,….
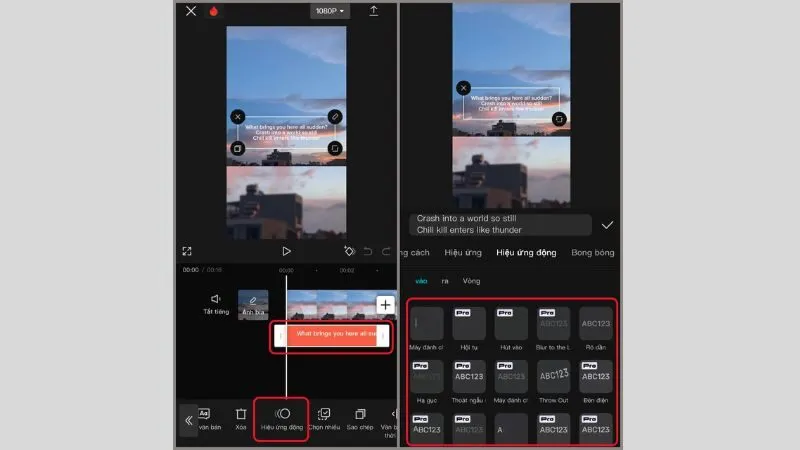
Bước 4: Chèn âm thanh theo ý muốn
Sau khi đã tạo xong hiệu ứng chạy chữ, bạn có thể thêm âm thanh để video trở nên hoàn chỉnh hơn bằng cách
- Chọn mục “Âm thanh” (Audio)
- Nhấn vào biểu tượng “File”
- Chọn nhạc nền, giọng nói đã ghi âm sẵn, hoặc các tệp âm thanh đã được tải về máy
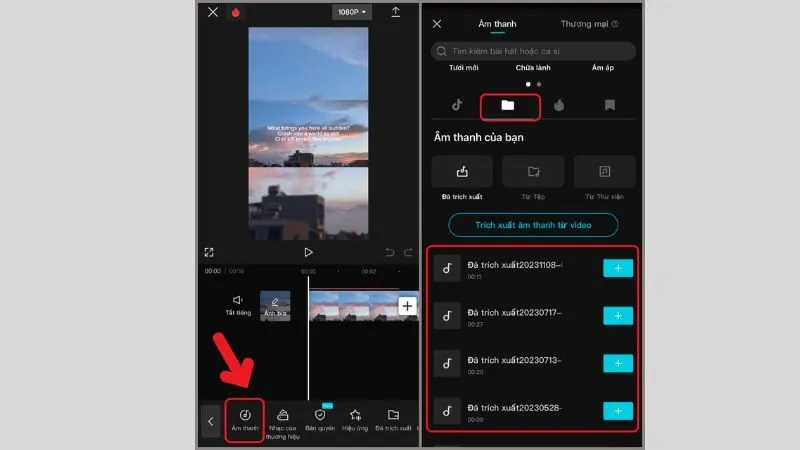
Bước 5: Xuất video đã hoàn chỉnh
- Khi mọi thứ đã sẵn sàng, nhấn vào biểu tượng “Tải xuống” (Export) ở góc phải màn hình. Chờ quá trình xuất hoàn tất là xong.
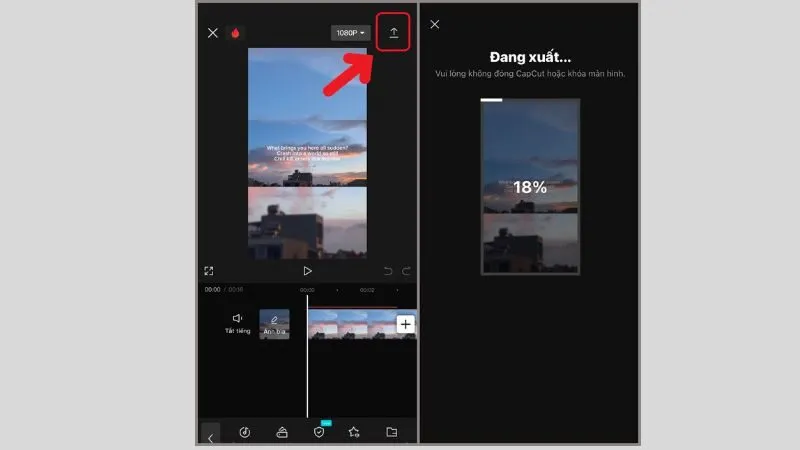
Những lỗi thường gặp khi chạy chữ trên CapCut và cách khắc phục
Mặc dù Cách chạy chữ trên CapCut khá đơn giản, nhưng khi áp dụng bạn vẫn có thể sẽ gặp một số lỗi sau:
- Chữ bị che khuất hoặc không rõ: Với trường hợp này ta chỉ cần thêm viền chữ, dùng nền mờ hoặc thay đổi màu chữ để nổi bật hơn.
- Chữ xuất hiện nhanh hoặc chậm quá: Cách đơn giản để khắc phục tình trạng này là kéo dài hoặc thu ngắn thời gian hiển thị chữ trên timeline sao cho phù hợp với nội dung.
- Không tìm thấy hiệu ứng đẹp: Với trường hợp này hãy thử cập nhật phiên bản mới nhất của CapCut để tìm hiệu ứng như ý.
Một số mẹo khi áp dụng cách chạy chữ trên CapCut để video chuyên nghiệp hơn
Khi làm video cách chạy chữ trên CapCut, bạn cần lưu ý một số điều sao để video vừa đẹp mắt vừa dễ đọc:
- Chọn font chữ dễ đọc như: Montserrat, Arial, Roboto, Helvetica… Tránh các font rối mắt hoặc có quá nhiều chi tiết.
- Không để chữ quá to gây che nội dung, cũng không quá nhỏ khiến người xem không đọc được.
- Đối với TikTok hoặc Reels, để chữ cách viền màn hình ít nhất 10–15px để tránh bị che bởi các nút UI (like, comment…).
- Chữ nên có độ tương phản cao với nền video (trắng trên nền tối, đen trên nền sáng…).
- Nên thêm viền (stroke) hoặc đổ bóng (shadow) để chữ nổi bật hơn nếu nền phức tạp.
- Tốc độ chạy chữ vừa phải, đảm bảo người xem có đủ thời gian để đọc hết câu.
- Chữ thường chạy từ phải sang trái (kiểu truyền thống của ticker). Có thể thử chạy từ dưới lên, chạy ngang, hoặc hiệu ứng chữ gõ từng ký tự nếu nội dung cần nhấn mạnh.
- Nếu có lời thoại, nhạc hoặc tiếng động, hãy căn thời gian chữ xuất hiện sao cho khớp với nhạc/giọng nói để tạo hiệu ứng chuyên nghiệp.
- Kiểm tra trên thiết bị trước khi xuất bản, đảm bảo chữ không bị che bởi các nút giao diện (như trên TikTok).
Cách chạy chữ trên CapCut không khó nếu bạn nắm vững các bước mà Anz Tech đã hướng dẫn ở trên. Với những thao tác đơn giản bạn hoàn toàn có thể tạo nên những video chuyên nghiệp, cuốn hút và mang đậm dấu ấn cá nhân. Theo dõi Anz Tech ngay hôm nay để bỏ túi thêm nhiều mẹo hay chỉnh sửa video khác.