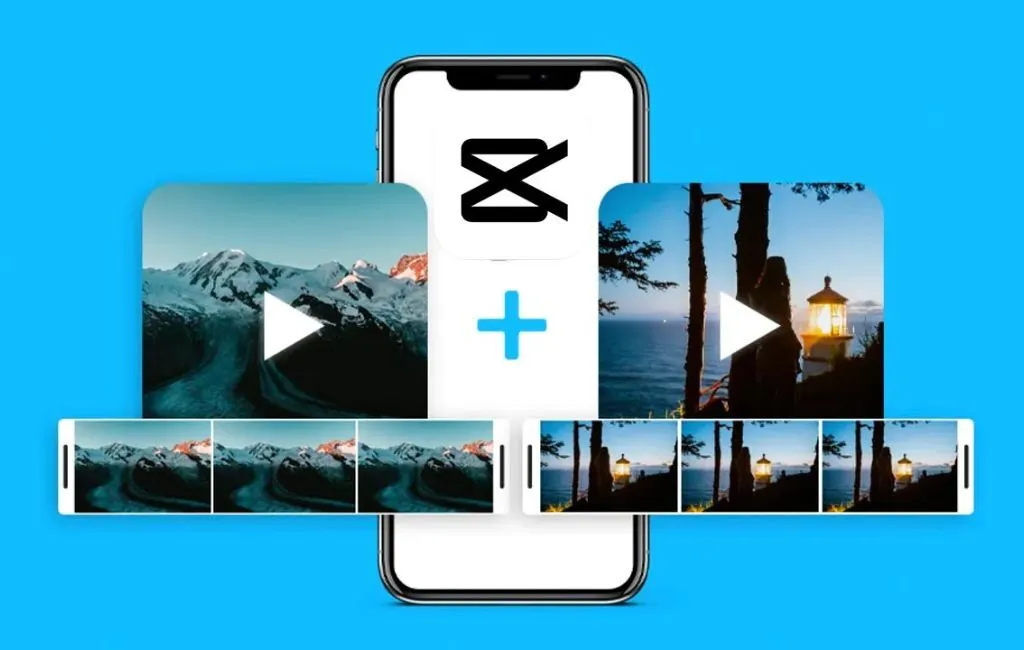Bạn đang tìm cách ghép 4 video thành 1 khung trên CapCut nhưng chưa biết bắt đầu từ đâu? Đừng lo, bài viết này Anz Tech sẽ hướng dẫn bạn chi tiết. Chỉ với vài bước đơn giản, bạn đã có thể tạo ra khung hình cực kỳ ấn tượng và chuyên nghiệp.
Hướng dẫn cách ghép 4 video thành 1 khung trên CapCut
Bạn muốn khoe outfit cực chất, bắt trend reaction hot hay kể chuyện theo 4 góc nhìn khác nhau? Việc ghép 4 video vào cùng một khung trên sẽ giúp biến những ý tưởng sáng tạo thành sản phẩm ấn tượng, chuyên nghiệp. Cùng Anz Tech khám phá cách cách ghép 4 video thành 1 khung trên CapCut đơn giản ngay sau đây.
Bước 1: Tạo dự án mới và chọn nền đen
- Mở ứng dụng CapCut và chọn “Dự án mới” để bắt đầu chỉnh sửa.
- Trong giao diện mới, nhấn vào “Kho video”,
- Trong giao diện mới, nhấn vào “Kho video”, sau đó chọn nền video màu đen để làm phông nền.
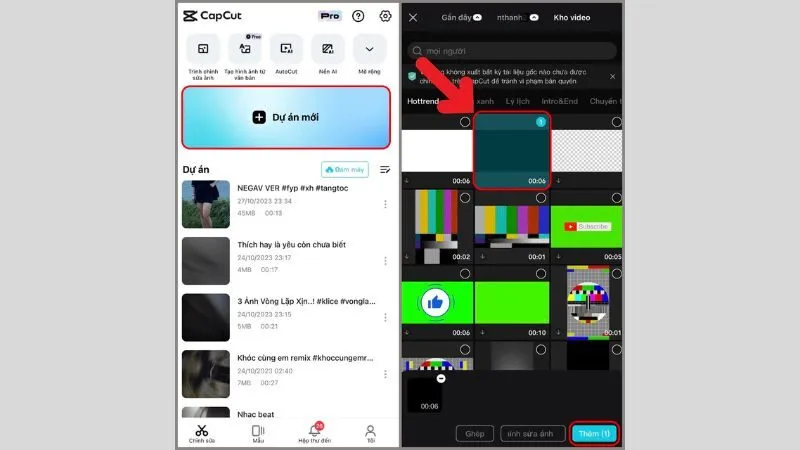
Bước 2: Thiết lập tỷ lệ màn hình 9:16
- Tại giao diện chỉnh sửa, nhấn “Tỷ lệ” để điều chỉnh khung hình.
- Chọn tỷ lệ 9:16 (chuẩn dọc cho TikTok, Reels, Shorts) và nhấn dấu V ở góc phải để lưu lại.
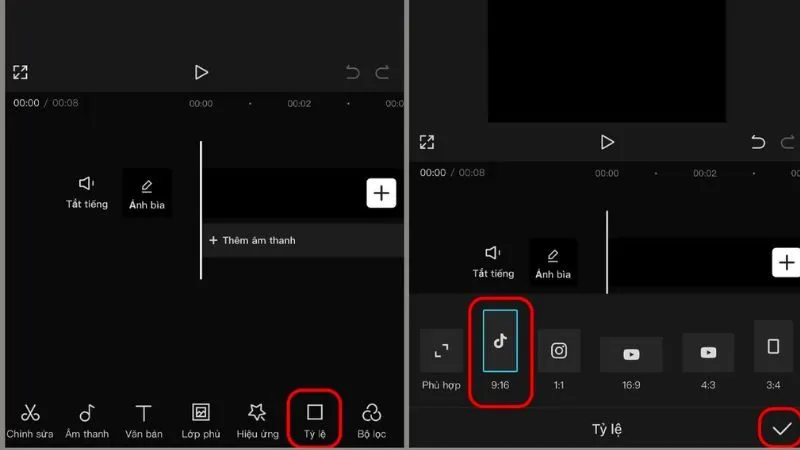
Bước 3: Thêm video đầu tiên vào lớp phủ
- Nhấn vào mục “Lớp phủ” ở thanh công cụ bên dưới.
- Chọn “Thêm lớp phủ”, sau đó chọn video đầu tiên bạn muốn ghép vào.
- Nhấn “Thêm” để chèn video vào dự án.
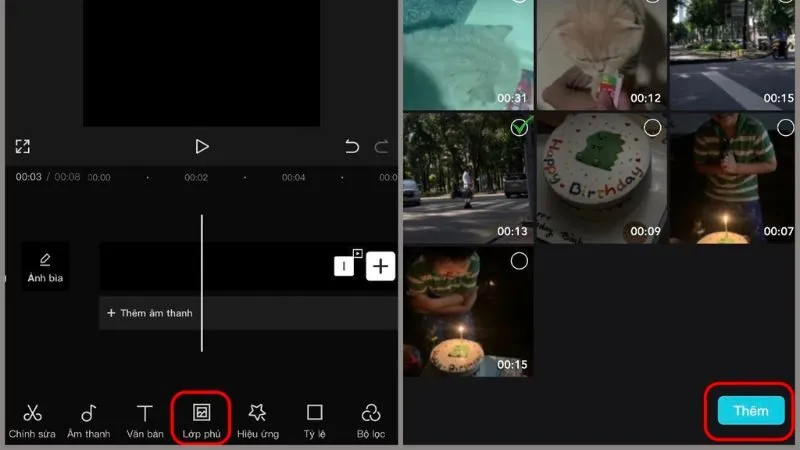
Bước 4: Căn chỉnh video đầu tiên vào 1 góc khung hình
- Dùng hai ngón tay thu nhỏ video và kéo về 1 góc màn hình.
- Điều chỉnh vị trí sao cho video chiếm đúng 1/4 khung hình.
- Tiếp tục nhấn “Lớp phủ” để thêm video thứ 2.
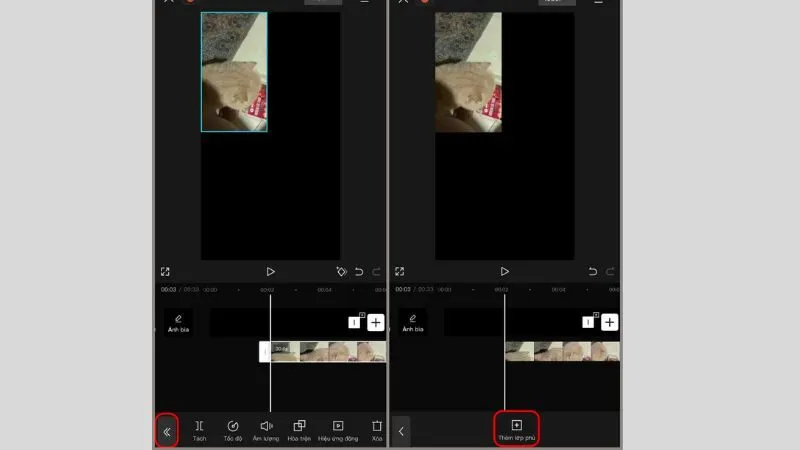
Bước 5: Thêm các video còn lại
- Thêm lần lượt video thứ 2, thứ 3 và thứ 4 như bước trên.
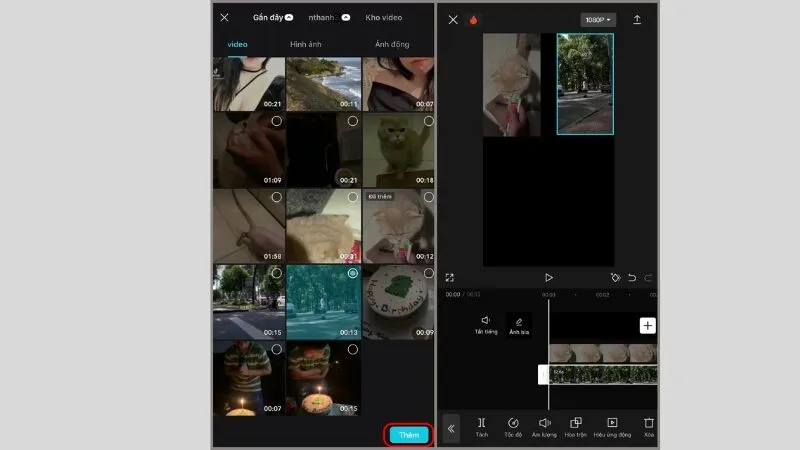
Bước 6: Tắt tiếng các video không cần thiết
Sau khi đã thêm đủ 4 video vào khung hình, bạn hãy tắt âm thanh của từng video bằng cách:
-
Nhấn vào từng lớp video, chọn mục “Âm lượng”
-
Kéo thanh âm lượng về 0 để tắt tiếng. Điều này giúp tránh tình trạng nhiều âm thanh phát cùng lúc gây rối, đặc biệt khi bạn định chèn thêm nhạc nền sau.
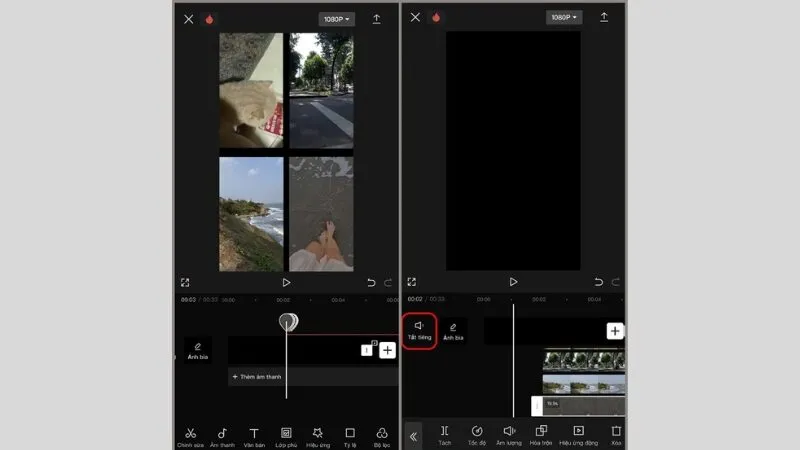
Bước 7: Cắt đồng đều độ dài video
Để đảm bảo video mượt và đồng bộ:
-
Kéo thanh timeline đến cuối video, xác định độ dài chung mong muốn
-
Nhấn vào đoạn cần cắt > chọn “Tách” > sau đó “Xóa” phần dư
-
Thực hiện tương tự với các video khác để đảm bảo cùng độ dài
Mẹo nhỏ: Bạn nên đồng bộ các video ngay từ khi quay hoặc chọn các đoạn có thời lượng gần giống nhau để dễ chỉnh sửa hơn.
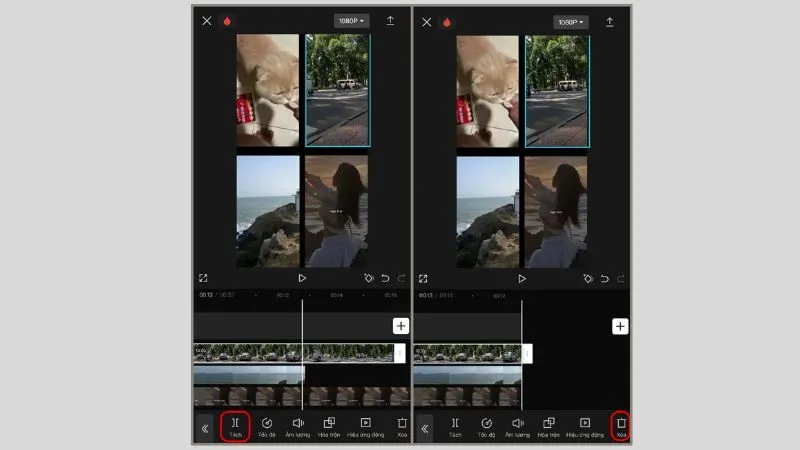
Bước 8: Chèn nhạc nền cho video
Để video thêm sinh động, bạn có thể:
-
Nhấn vào mục “Âm thanh” trên thanh công cụ
-
Lựa chọn các bản nhạc có sẵn trong CapCut, hoặc nhấn “Âm thanh của bạn” nếu muốn dùng nhạc riêng
-
Nhấn “+” để chèn vào video, sau đó có thể cắt ghép, chỉnh âm lượng cho phù hợp rồi tải về
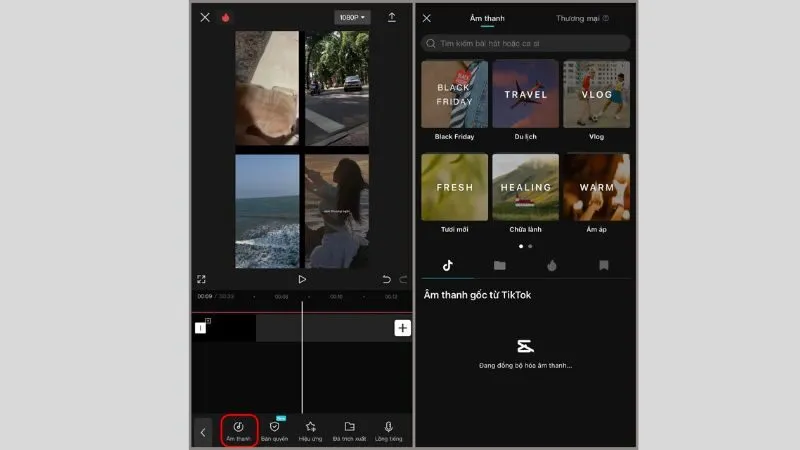
Xem thêm: Cách chuyển nhạc YouTube sang CapCut đơn giản, dễ làm!
Mẹo để ghép 4 video đẹp mắt trên CapCut
Ngoài ghi nhớ cách ghép 4 video thành 1 khung trên CapCut thì những mẹo sau cũng sẽ giúp video thêm phần chuyên nghiệp, đồng đều và cuốn hút hơn. Cụ thể:
- Dùng video có cùng kích thước và thời lượng: Chọn các video quay theo cùng tỷ lệ khung hình (ví dụ: 16:9 hoặc 1:1). Nên có thời lượng tương đương để tránh lệch nhịp hoặc phải cắt ghép nhiều
- Căn chỉnh khung đều bằng lưới: Bật chế độ “Grid” (Lưới) trong phần chỉnh sửa để dễ dàng căn giữa, chia đều 4 ô. Tránh để các video lệch nhau về kích thước hoặc vị trí sẽ gây rối mắt
- Ưu tiên bố cục đơn giản: 2 hàng – 2 cột. Đây là bố cục phổ biến và dễ nhìn nhất khi chia 4 video Nếu cần sáng tạo hơn, có thể thử layout 1 video to + 3 video nhỏ bên cạnh
- Kiểm soát âm thanh thông minh: Không nên để cả 4 video phát âm thanh cùng lúc (trừ khi bạn cần hiệu ứng đó). Tắt âm của 3 video phụ, chỉ giữ lại âm thanh chính để người xem không bị rối
- Thêm hiệu ứng đồng bộ: Nếu 4 video có chuyển động giống nhau, hãy thử thêm hiệu ứng đồng loạt cho cả 4 (như rung nhẹ, zoom, nháy sáng…) Điều này sẽ tạo cảm giác đồng nhất và chuyên nghiệp hơi.
Các câu hỏi thường gặp
1. Có thể ghép hơn 4 video trong một khung CapCut không?
Được. Bạn có thể thêm nhiều lớp overlay, tuy nhiên càng nhiều lớp thì thao tác sẽ phức tạp hơn. CapCut hỗ trợ ghép 6–9 video tuỳ theo khả năng xử lý của thiết bị.
2. CapCut có mẫu chia khung sẵn không?
Có. Trong phần “Template” hoặc “Split screen”, bạn có thể chọn một số mẫu chia màn hình có sẵn để tiết kiệm thời gian.
Cách ghép 4 video thành 1 khung trên CapCut không hề khó nếu bạn nắm rõ các bước cơ bản. Đây là một cách sáng tạo nội dung cực kỳ hiệu quả, đặc biệt phù hợp với các nền tảng như TikTok, YouTube Shorts hay Instagram Reels. Đừng quên follow Anz Tech để cập nhật loạt mẹo chỉnh video “xịn sò” và bắt trend siêu nhanh với CapCut nhé!