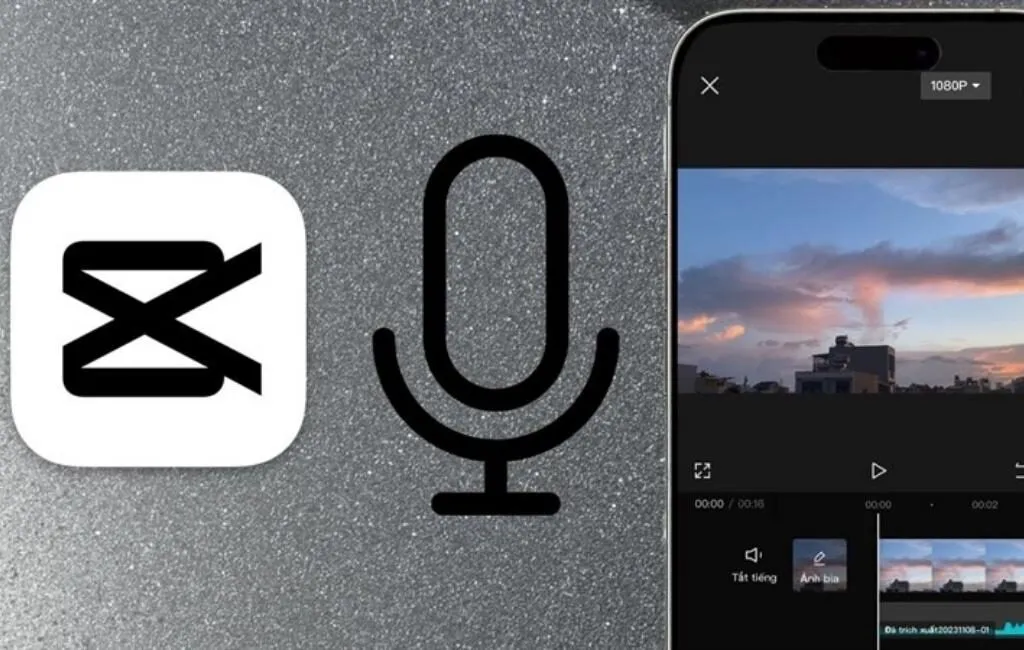Cách ghép giọng nói vào video CapCut không chỉ giúp video trở nên sinh động hơn mà còn tạo dấu ấn cá nhân rõ rệt. Trong bài viết này, Anz Tech sẽ hướng dẫn bạn thực hiện nhanh chóng ngay trên điện thoại.
Lợi ích khi ghép giọng nói vào CapCut
Việc biết cách ghép giọng nói vào video CapCut không chỉ giúp bạn sở hữu những thước phim độc đáo mà còn mang lại nhiều lợi ích cụ thể:
- Truyền tải thông điệp rõ ràng, hiệu quả: Giọng nói giúp diễn đạt ý tưởng chính xác, mạch lạc hơn so với chỉ dùng chữ hoặc hình ảnh.
- Tăng độ nhận diện thương hiệu cá nhân: Mỗi giọng nói đều mang bản sắc riêng, giúp bạn khác biệt và được nhớ đến.
- Tăng tính hấp dẫn cho nội dung: Người xem dễ bị thu hút và duy trì sự quan tâm với video có giọng nói sống động.
- Tạo kết nối với khán giả: Giọng nói chân thực, gần gũi sẽ dễ gợi cảm xúc, khiến người xem bình luận và chia sẻ nhiều hơn.
Linh hoạt trong cách thể hiện: Từ giọng kể chuyện nhẹ nhàng đến phong cách hài hước hay nghiêm túc – tất cả đều có thể truyền tải bằng giọng nói.
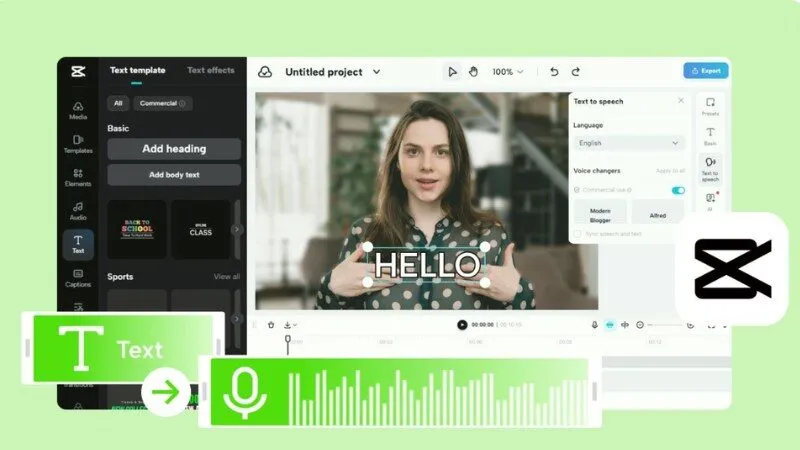
Xem thêm: Cách chuyển cảnh mượt trên capcut giúp video hút mắt hơn!
Hướng dẫn cách ghép giọng nói trên CapCut chi tiết nhất
Nếu bạn đang muốn biết cách ghép giọng nói vào video CapCut ngay trên điện thoại, thì đây là hướng dẫn dành cho bạn. Chỉ với vài thao tác đơn giản, bạn đã có thể thêm giọng nói của mình vào video để tạo điểm nhấn và truyền tải thông điệp rõ ràng hơn. Dưới đây là các bước cụ thể:
Bước 1: Tạo dự án mới trên CapCut
- Mở ứng dụng CapCut trên điện thoại.
- Tại giao diện chính, nhấn vào biểu tượng dấu “+” để tạo Dự án mới.
- Chọn video bạn muốn ghép giọng nói → Nhấn “Thêm” để đưa video vào trình chỉnh sửa.
Bước 2: Truy cập mục Lồng tiếng
- Khi đã vào giao diện chỉnh sửa video, nhìn phía dưới thanh công cụ, kéo sang phải và chọn mục Âm thanh.
- Tại đây, bạn sẽ thấy nhiều lựa chọn như: Âm thanh, Hiệu ứng, Lồng tiếng,…
- Chọn “Lồng tiếng” để bắt đầu thao tác ghép giọng nói.
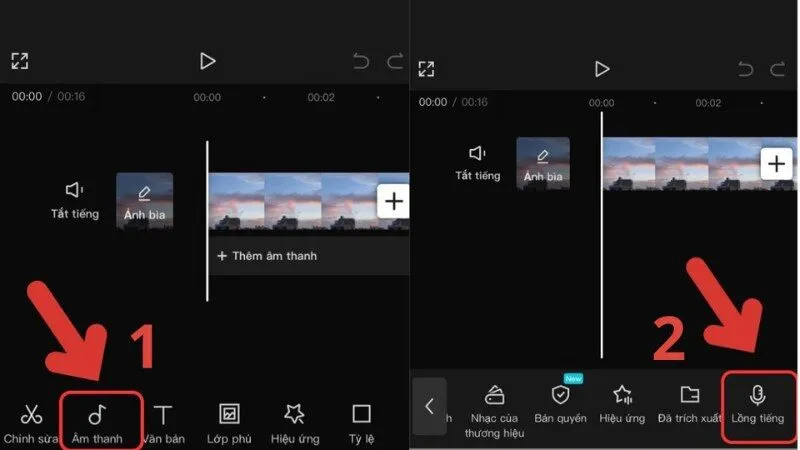
Bước 3: Tiến hành ghi âm giọng nói
- Nhấn giữ biểu tượng micro để bắt đầu thu âm trực tiếp.
- Trong lúc ghi, bạn có thể xem trước video để đảm bảo lời thoại khớp với hình ảnh.
- Khi nói xong, thả tay khỏi biểu tượng micro → CapCut sẽ tự động lưu đoạn ghi âm và chèn vào đúng thời điểm bạn đã bắt đầu ghi.
Bước 4: Chèn giọng nói từ file âm thanh đã có
Nếu bạn đã có sẵn file ghi âm, thì hãy làm theo cách sau:
- Vào lại mục Âm thanh → chọn Âm thanh → nhấn tiếp vào “Đã trích xuất”.
- Tại đây, CapCut sẽ hiển thị các video có chứa âm thanh → chọn video bạn muốn → nhấn “Chỉ nhập âm thanh”.
- Cuối cùng, nhấn mũi tên tải xuống để hoàn tất quá trình thêm giọng nói từ file có sẵn.
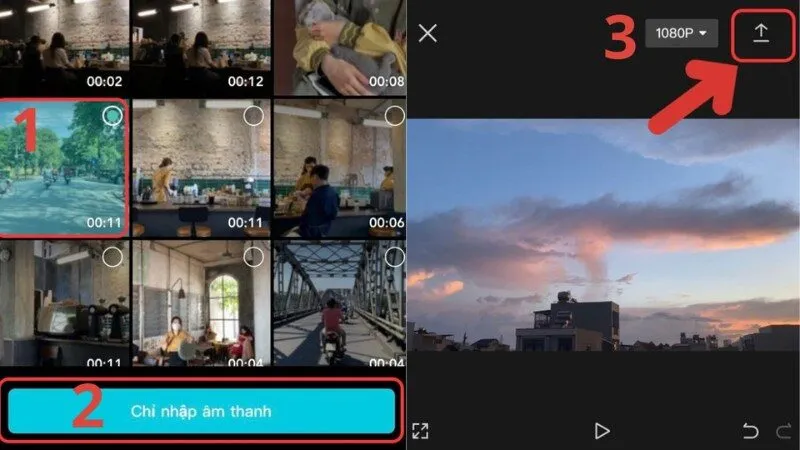
Cách ghép giọng chị Google vào video CapCut cực đơn giản
Ngoài cách ghép giọng nói đã thu sẵn vào video trên CapCut, bạn hoàn toàn có thể sử dụng giọng đọc chị Google. Giọng chị Google mang đến cảm giác gần gũi, dễ thương, lại có phần dí dỏm nên rất phù hợp cho các video kể chuyện, hướng dẫn, hay nội dung giải trí ngắn.
Thay vì phải thu âm thủ công, bạn chỉ cần vài bước để tạo ra đoạn giọng đọc hoàn toàn tự động, sau đó ghép vào video một cách nhanh chóng bằng CapCut. Dưới đây là hướng dẫn cách ghép giọng nói vào video CapCut:
Bước 1:
Mở trình duyệt trên điện thoại và truy cập trang web: soundoftext.com.
Tại giao diện chính, bạn nhập nội dung muốn chuyển thành giọng nói vào ô Text.
Bước 2:
Ở mục Voice, bạn chọn ngôn ngữ là Vietnamese → sau đó nhấn Submit để hệ thống xử lý đoạn văn bản.
Kết quả sẽ hiển thị bên dưới, kèm theo nút Play để nghe thử giọng chị Google.

Bước 3:
Tiến hành quay màn hình điện thoại trong lúc nhấn Play để phát giọng chị Google. Đảm bảo quay hết toàn bộ đoạn âm thanh cần dùng, sau đó dừng quay và lưu video quay màn hình vào máy.
Bước 4:
Mở ứng dụng CapCut → tạo dự án mới → chọn video chính cần chỉnh sửa → nhấn Thêm.
Bước 5:
Chọn tab Âm thanh → nhấn Âm thanh đã trích xuất → tìm đến video quay màn hình giọng chị Google.
Nhấn vào video đó và chọn “Chỉ nhập âm thanh” để tách phần tiếng, ghép vào video của bạn.
Bước 6:
Sau khi âm thanh đã được ghép vào, bạn có thể kéo – thả để điều chỉnh vị trí khớp với nội dung video. Ngoài ra, có thể cắt ngắn hoặc kéo dài, tăng giảm âm lượng tùy theo nhu cầu.
Bước 7:
Khi đã hoàn tất chỉnh sửa, nhấn biểu tượng xuất video (mũi tên lên trên góc phải) để lưu lại thành phẩm vào máy.
Một số lưu ý khi ghép giọng nói vào video CapCut
Dù cách ghép giọng nói vào video CapCut khá đơn giản, nhưng để video đạt chất lượng tốt nhất, bạn nên chú ý đến các điểm sau:
- Thu âm rõ ràng, hạn chế tạp âm: Chọn nơi yên tĩnh, tránh tiếng ồn để giọng ghi rõ và trong.
- Đồng bộ giữa âm thanh và hình ảnh: Điều chỉnh thời gian sao cho khớp lời thoại với chuyển động video.
- Cân chỉnh âm lượng phù hợp: Không để âm thanh quá nhỏ (nghe không rõ) hoặc quá lớn (gây khó chịu).
- Không lạm dụng hiệu ứng âm thanh: Dùng hiệu ứng hợp lý để giữ sự tự nhiên và không gây rối tai người nghe.
- Luôn kiểm tra kỹ trước khi xuất bản: Xem lại toàn bộ video để đảm bảo âm thanh ổn định, không bị lỗi hoặc sót tiếng.
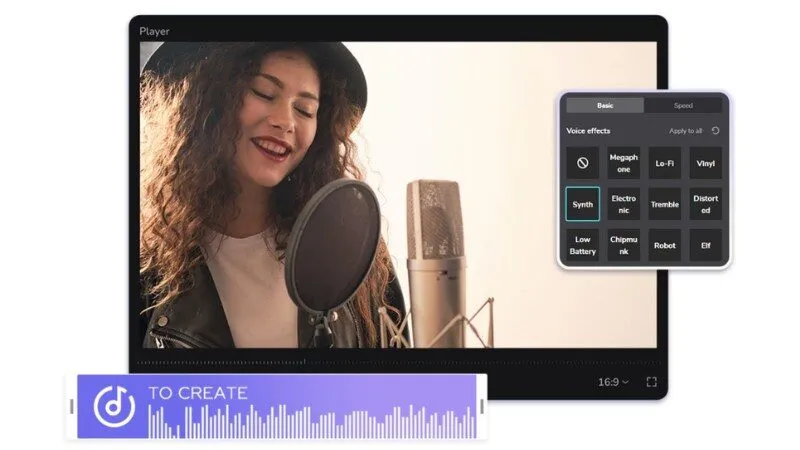
Chỉ với vài thao tác đơn giản, bạn đã có thể thực hiện cách ghép giọng nói vào video CapCut một cách dễ dàng và hiệu quả. Đừng quên theo dõi Anz Tech để khám phá thêm nhiều thủ thuật chỉnh sửa video hay ho khác.