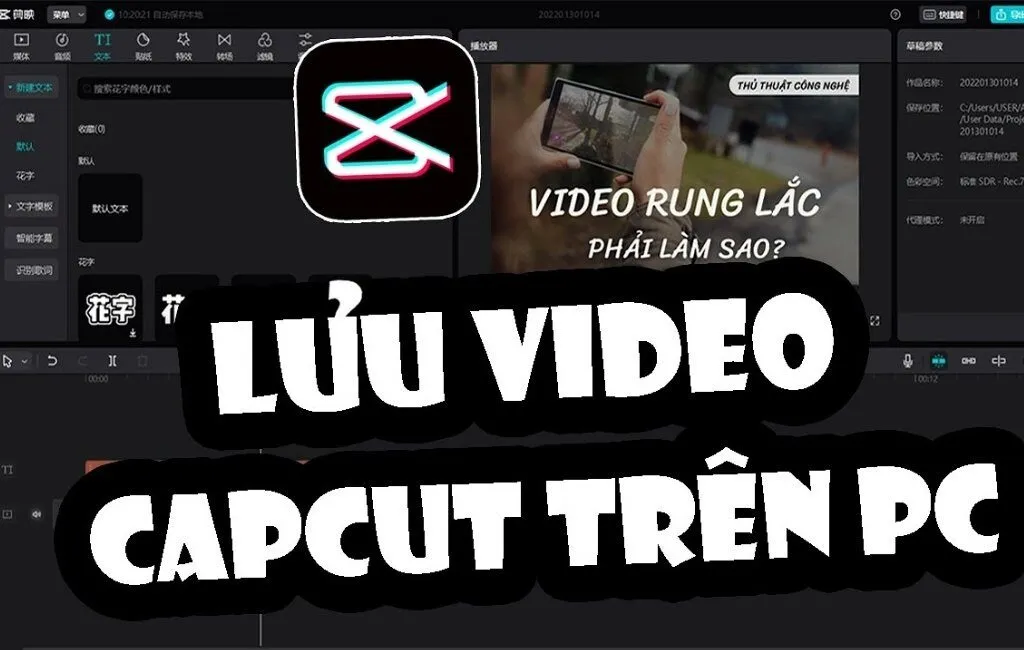Muốn chỉnh video đẹp bằng CapCut mà không biết cách lưu video CapCut trên máy tính sao cho nhanh, nét, không dính logo? Đừng lo! Bài viết dưới đây Anz Tech sẽ chỉ bạn mẹo đơn giản, ngay cả với người lần đầu sử dụng.
Cách lưu video CapCut trên máy tính
Sau khi hoàn tất chỉnh sửa video trên CapCut bản máy tính (CapCut PC), bạn có thể làm theo các bước sau để lưu video về thiết bị:
Các bước thực hiện:
Bước 1: Nhấn vào nút “Xuất” (Export) ở góc trên cùng bên phải màn hình.
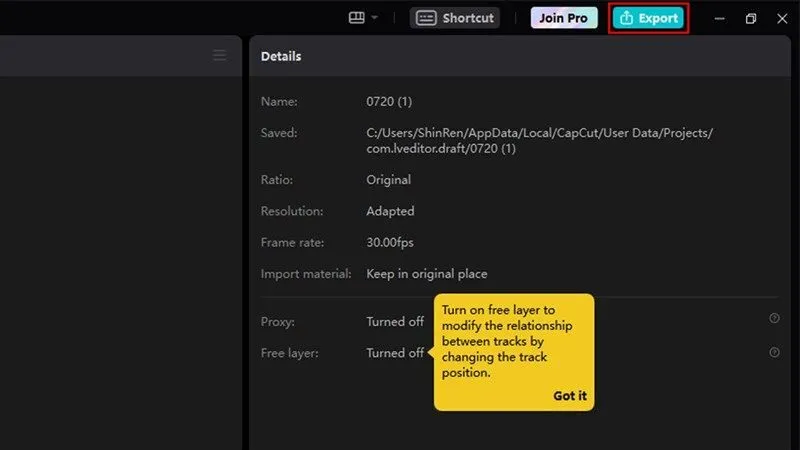
Bước 2: Đặt tên video tại mục “Tên tệp” (File name).
Bước 3: Chọn độ phân giải mong muốn, như 720p, 1080p, 2K hoặc 4K tùy nhu cầu sử dụng.
Bước 4: (Tuỳ chọn nâng cao) Tùy chỉnh các thông số như chất lượng video, tỷ lệ khung hình (frame rate) và định dạng (MP4 hoặc MOV).

Bước 5: Nhấn “Xuất” và chờ vài giây để hệ thống xử lý.
Bước 6: Khi hoàn tất, nhấn nút “Tải xuống” để lưu video về máy tính.
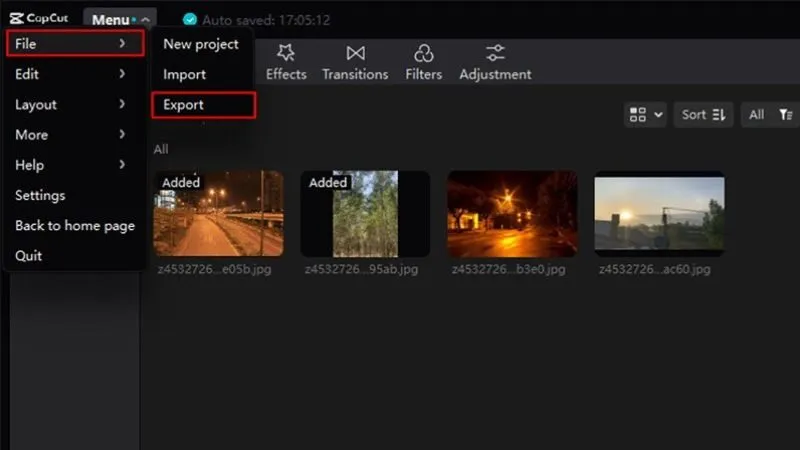
Xem thêm: 5 cách tải video trên CapCut không logo đơn giản ai cũng làm được
Cách lưu video CapCut trên máy tính không có logo ở cuối
Một vấn đề thường gặp khi xuất video từ CapCut là logo CapCut xuất hiện ở phần cuối video. Để xoá bỏ phần logo này trước khi lưu về máy, bạn chỉ cần thao tác thủ công rất đơn giản:
Hướng dẫn xóa logo CapCut trước khi lưu video:
Bước 1: Kéo thanh thời gian đến cuối video, nơi có logo CapCut mặc định.
Bước 2: Nhấn vào đoạn logo và chọn biểu tượng thùng rác để xóa.
Bước 3: Sau khi xóa, thực hiện lại các bước xuất video như đã hướng dẫn ở mục trên.
Bước 4: Xuất video và lưu về máy như bình thường.
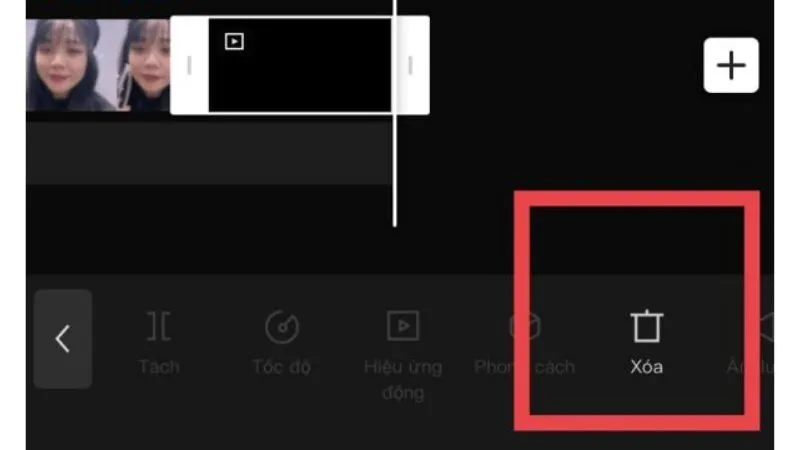
Như vậy, bạn đã biết cách lưu video CapCut trên máy tính không dính logo, hoàn toàn miễn phí mà không cần dùng phần mềm gỡ watermark bên thứ ba.
Những lưu ý khi lưu video CapCut trên máy tính
Để thực hiện cách lưu video Capcut trên máy tính một cách suôn sẻ, bạn hãy ghi nhớ những lưu ý sau:
Chọn độ phân giải và định dạng phù hợp
- Chất lượng phổ biến nên chọn: 1080p (Full HD) – phù hợp cả TikTok, YouTube lẫn Facebook.
- Nếu cần độ nét cao hơn, bạn có thể chọn 2K hoặc 4K.
- Định dạng phổ biến nên dùng là .mp4 – tương thích tốt với hầu hết trình phát video.
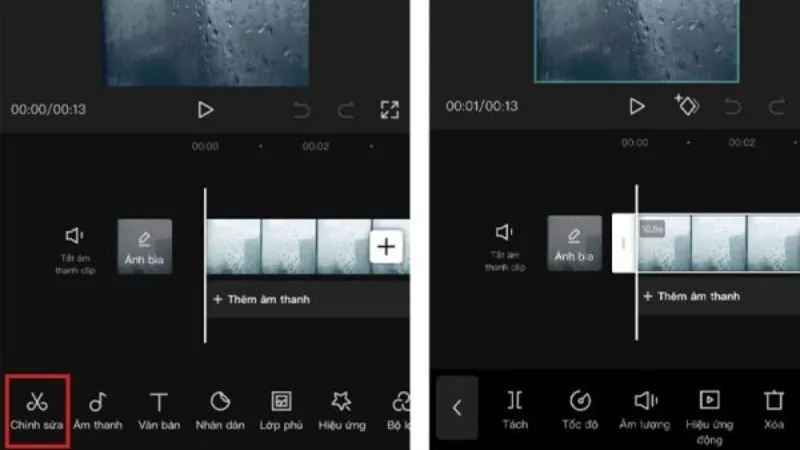
Đặt tên file rõ ràng, dễ nhớ
Việc đặt tên file khoa học giúp bạn dễ dàng quản lý và tìm lại video. Tránh đặt tên chung chung như “video1” hay “final2”. Hãy dùng cách đặt tên ngắn gọn theo nội dung video như: “banhmi_review_2025.mp4”.
Kiểm tra dung lượng trước khi tải về
Nếu video của bạn có thời lượng dài hoặc xuất ở chất lượng cao, dung lượng file sẽ khá lớn. Trong trường hợp này, bạn nên:
- Kiểm tra bộ nhớ máy tính còn trống không
- Cân nhắc nén video hoặc chia nhỏ trước khi
- Dùng công cụ lưu trữ đám mây như Google Drive hoặc Dropbox để tránh đầy bộ nhớ
Sao lưu bản gốc trước khi chỉnh sửa
Bạn nên lưu lại bản gốc video trước khi bắt đầu chỉnh sửa. Việc này giúp bạn dễ dàng phục hồi nếu chỉnh sửa sai hoặc muốn làm lại từ đầu.
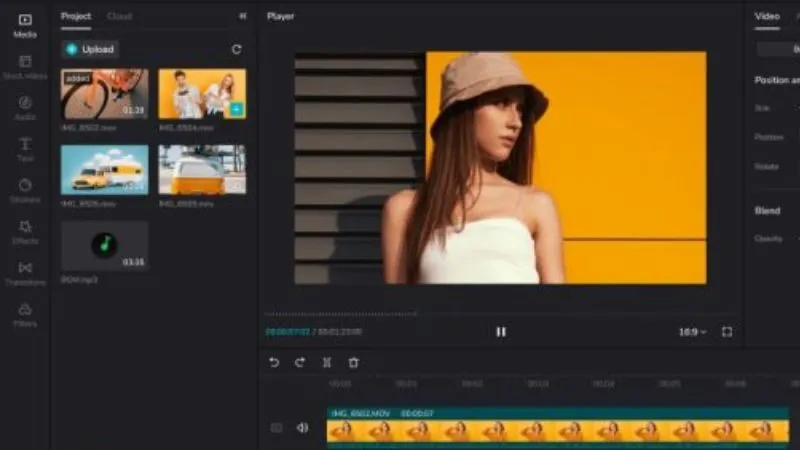
Hy vọng với hướng dẫn chi tiết trên, bạn đã nắm rõ cách lưu video CapCut trên máy tính nhanh chóng, đúng chuẩn và không dính logo. Đừng quên theo dõi Anz Tech để cập nhật thêm nhiều thủ thuật chỉnh video, mẹo công nghệ hữu ích khác mỗi ngày!